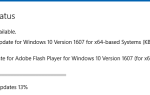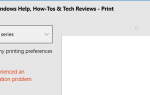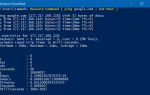Windows 8 и Windows 10 позволяют закреплять папки на начальном экране, но закрепление файлов данных и папок на панели задач недопустимо. Пункт контекстного меню Закрепить на панели задач никогда не существует для файлов данных и папок. Тем не менее, вот небольшая хитрость, которая позволяет закрепить любой файл или папку (каталог) на панели задач.
Закрепить любой файл или папку на панели задач
- Во-первых, настройте Windows, чтобы показать расширение известных типов файлов. Для этого откройте проводник, откройте меню «Файл» и выберите «Изменить папку и параметры поиска». В диалоговом окне «Свойства папки» выберите вкладку «Вид» и снимите флажок Скрыть расширения для известных типов файлов настройка, если она уже включена.
 Измените расширение (.exe) файла данных, который вы хотите закрепить на панели задач. Допустим, у вас есть текстовый файл с именем Notes.txt. Переименуйте это в Notes.exe. При переименовании файла вы увидите следующее сообщение. щелчок да когда вы увидите сообщение «Вы уверены, что хотите изменить его?».
Измените расширение (.exe) файла данных, который вы хотите закрепить на панели задач. Допустим, у вас есть текстовый файл с именем Notes.txt. Переименуйте это в Notes.exe. При переименовании файла вы увидите следующее сообщение. щелчок да когда вы увидите сообщение «Вы уверены, что хотите изменить его?».- Щелкните правой кнопкой мыши файл
Notes.exeи выберите Закрепить на панели задач. - Затем измените расширение файла обратно на оригинальное (.txt). Кроме того, вы можете щелкнуть правой кнопкой мыши пустую область в папке, где находится файл, и выбрать опцию Undo Rename.
- Нажмите и удерживайте клавишу Shift, щелкните правой кнопкой мыши закрепленный значок на панели задач и выберите «Свойства».
- В открывшемся диалоговом окне «Свойства» измените расширение файла в поле «Цель» ярлыка, чтобы оно указывало на исходный файл (Notes.txt).
- Кроме того, убедитесь, что вы настраиваете значок так, как будто он показывает неизвестный или общий значок прямо сейчас. Чтобы установить правильный значок, нажмите «Изменить значок» и выберите значок из списка. Если вам не нравятся стоковые значки из
shell32.dll, пытатьсяimageres.dllили найдите соответствующее приложение, чтобы выбрать подходящий значок. - После этого нажмите OK и OK, чтобы закрыть диалоги.
![]()
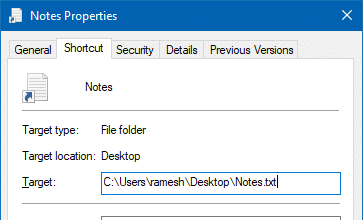
Значок на панели задач не будет обновлен, если вы не перезапустите оболочку проводника или не выйдете из своей учетной записи и не войдете снова.
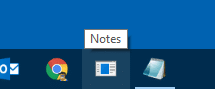 Однако одним из недостатков этого метода является то, что при нажатии на закрепленный элемент панели задач на панели задач появляется новый значок исполняемого файла, и с этим ничего нельзя поделать.
Однако одним из недостатков этого метода является то, что при нажатии на закрепленный элемент панели задач на панели задач появляется новый значок исполняемого файла, и с этим ничего нельзя поделать.
Тот же метод может быть использован для закрепить любую папку. Чтобы закрепить папки, можно также создать ярлык папки с префиксом explorer.exe. Но каждый раз, когда вы нажимаете на него, он порождает новый процесс explorer.exe, который не завершается при закрытии папки. Принимая во внимание, что вышеупомянутый метод не будет создавать дополнительные экземпляры explorer.exe.

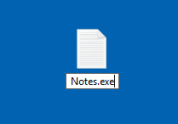 Измените расширение (.exe) файла данных, который вы хотите закрепить на панели задач. Допустим, у вас есть текстовый файл с именем Notes.txt. Переименуйте это в Notes.exe. При переименовании файла вы увидите следующее сообщение. щелчок да когда вы увидите сообщение «Вы уверены, что хотите изменить его?».
Измените расширение (.exe) файла данных, который вы хотите закрепить на панели задач. Допустим, у вас есть текстовый файл с именем Notes.txt. Переименуйте это в Notes.exe. При переименовании файла вы увидите следующее сообщение. щелчок да когда вы увидите сообщение «Вы уверены, что хотите изменить его?».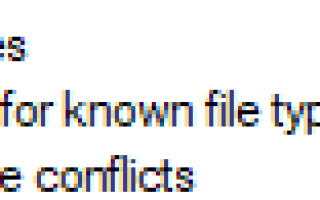
![Невозможно изменить приложения или программы по умолчанию в Windows 10 [Fix]](https://komputer03.ru/wp-content/cache/thumb/cd/976e20a639dedcd_150x95.png)