Магические изменения реестра, которые я предоставил несколько лет назад для отключения функций автоматического упорядочения и выбора полной строки в Windows 7, также отлично работают в Windows 10, как и в Windows 7. Для подробного объяснения изменений реестра (значения fflags) , посмотрите мои предыдущие посты Как отключить Full Row Select в проводнике в Windows 7? и как отключить автоматическое расположение в папках в Windows 7? Редактирование реестра в последней статье еще лучше, так как дополнительно отключает автоматическое расположение.
Одна важная вещь, которую я хотел бы упомянуть об этом редактировании реестра, это то, что он отключает опцию просмотра «Плитки» в папках, как это было при запуске редактирования в Windows 7. Если вы не тот, кто использует представление «Плитки», тогда иди вперед. Если вы используете метод «Сценарий», «Этот ПК / Мой компьютер» сохраняет представление «Плитка».
Сценарии и файлы REG можно использовать в Windows 7, Windows 8, 8.1 и Windows 10. В Windows 8 или 8.1 это редактирование отключает только автоматическое расположение, но не функцию полного выбора строки.
Что изменилось в пользовательском интерфейсе с помощью этого хака
- Выравнивание по сетке Параметры автоматического размещения возвращаются в представлениях папок через контекстное меню.
- Возможность свободно размещать значки в папках, так же, как на рабочем столе.
- Полный выбор строки отключен при просмотре подробностей
Некоторые другие эффекты
- Опция просмотра плитки отсутствует
- Когда в папке включена панель предварительного просмотра, вам нужно сначала выбрать файл, прежде чем дважды щелкнуть его, чтобы открыть файл. (всего 3 клика). Если вы не используете панель предварительного просмотра всегда, тогда нет проблем.
- Если щелкнуть правой кнопкой мыши пустую область в папке при выборе файла, контекстное меню закрывается. Вы должны сначала отменить выбор файла, щелкнув в пустой области.
Взлом может показаться плохим компромиссом для некоторых пользователей, но полезен для других. Это зависит … Но до сих пор нет другого способа отключить выбор полной строки и параметры автоматического размещения в Windows 7 и выше.
Автоматизация с использованием скрипта
[Скачать Vbscript disable_auto_arrange_fullrowsel.zip]
Этот скрипт экспортирует текущие настройки в ключах реестра Bags и BagMRU в 2 отдельных файла (регистрационные записи, но с расширением .txt) на рабочем столе.
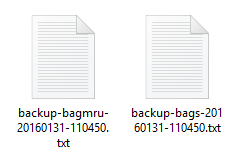
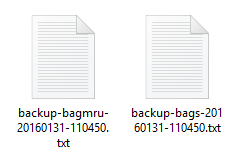
Запустите скрипт disable_auto_arrange_fullrowsel.vbs и подождите около 5 секунд, он сделает эту работу за вас. Этот скрипт отключает полный выбор строки Автоматическое расположение в папках в Windows 7 и Windows 10. Где, как в Windows 8 или 8.1, этот сценарий может отключить только автоматическое расположение, но не параметр выбора полной строки.
Вот несколько скриншотов с ПК с Windows 10 после запуска скрипта или файла реестра:
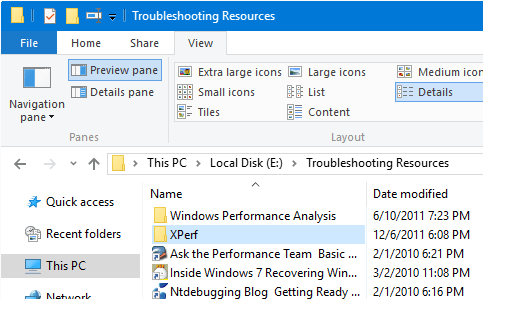
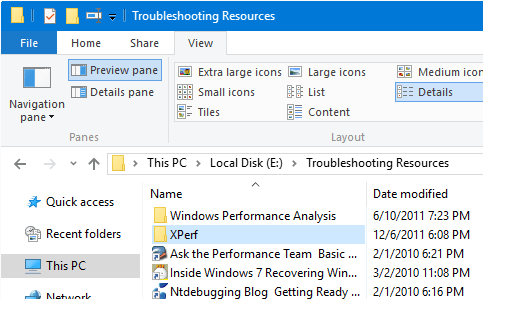
(Рис. 1) Выбор полной строки отключен
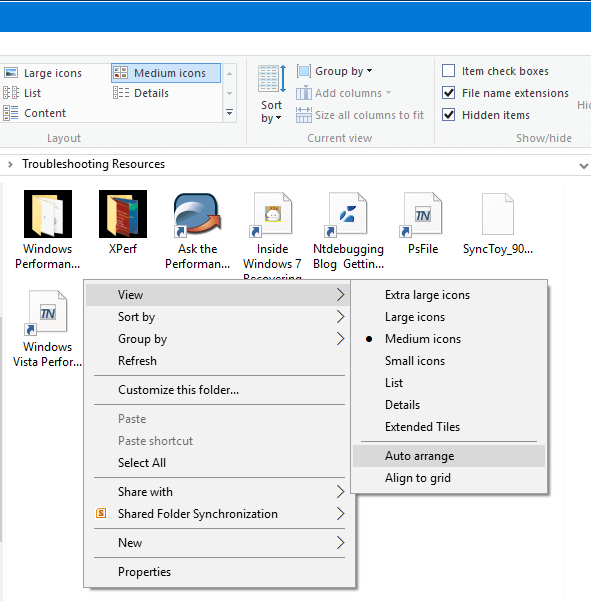
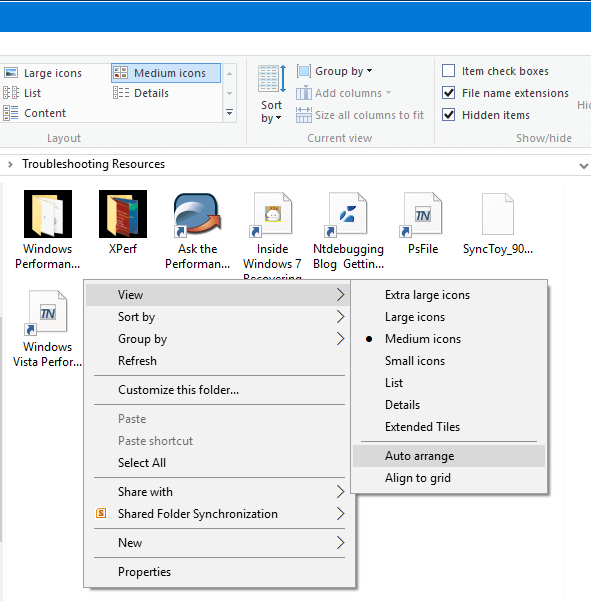
(Рис 2 🙂 Автоматическое расположение можно отключить (или включить) в папках.
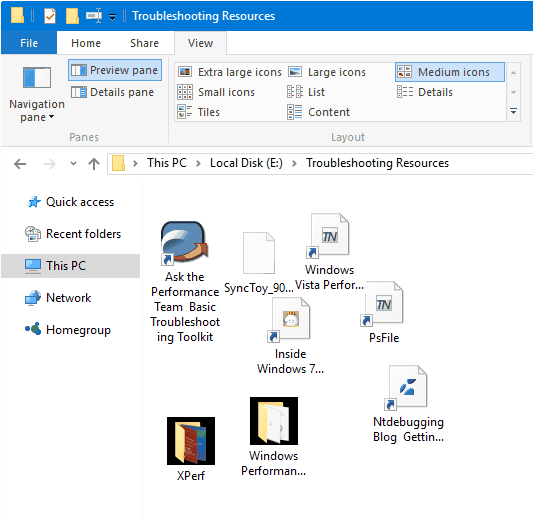
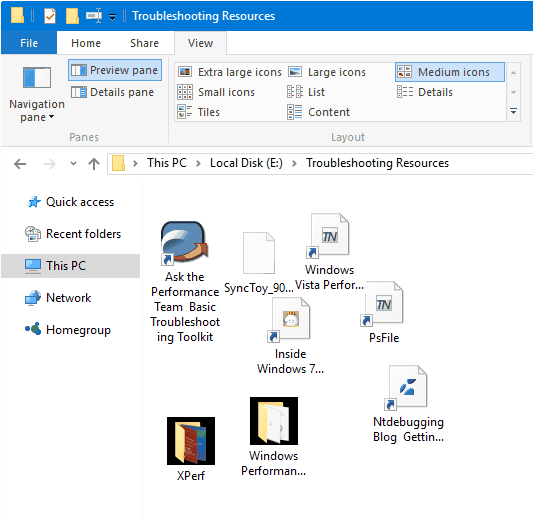
(Рис. 3 🙂 Файлы и папки могут быть упорядочены по вашему усмотрению, с отключенной автоматической компоновкой
Чтобы сбросить настройки по умолчанию, запустите файл сценария restore_defaults.vbs.
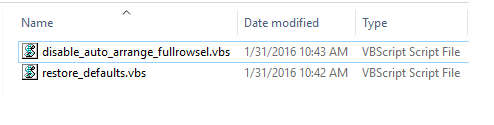
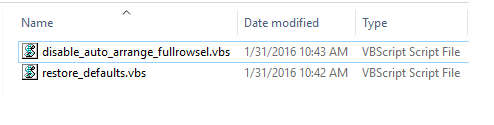
Сделать это вручную
Сначала сделайте резервную копию BagMRU Сумки-ключи. Откройте Regedit.exe и перейдите к следующему ключу:
HKEY_CURRENT_USER\Software\Classes\Local Settings\Software\Microsoft\Windows\Shell
Экспортируйте ветки BagMRU и Bags в отдельные файлы REG.
Загрузите disable-auto-arrange.zip, закройте все окна папок, запустите файл реестра и аккуратно перезапустите Shell Explorer.
[Скачать REG-файлы disable-auto-arrange.zip]
Что может пойти не так, если вы используете эти методы? Ничего особенного. В худшем случае вы потеряете виды папок, которые вы всегда можете настроить или восстановить, импортировав файлы .reg. Если вы хотите сбросить настройки просмотра папок, чтобы использовались значения по умолчанию, запустите файл restoredefaults.vbs. Чтобы восстановить сохраненные представления, запустите файл restoredefaults.vbs, чтобы очистить существующие настройки, а затем импортируйте ключи «Bags» и «BagMRU», которые вы экспортировали ранее.

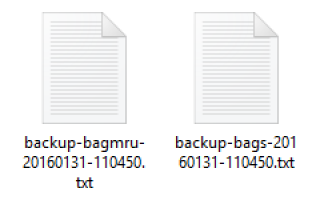
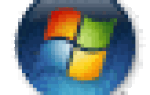

![Диски, отсутствующие в настройках хранилища и в местах сохранения приложений, раскрывающийся в Windows 10 [Fix]](https://komputer03.ru/wp-content/cache/thumb/0e/15c6b67a5044a0e_150x95.png)
