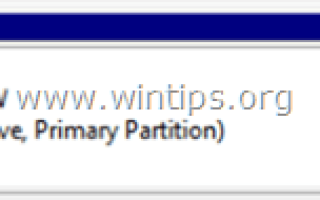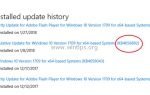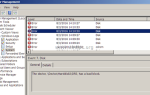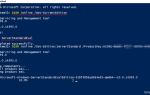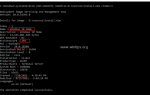Общая проблема с жесткими дисками или другими устройствами хранения (например, USB-диски, карты памяти) заключается в том, что они внезапно становятся недоступными (RAW-диски) без какой-либо очевидной причины. Когда возникает эта проблема, вы понимаете, что все ваши данные потеряны, но не паникуйте, потому что, если повезет, вы сможете вернуть свои данные
с помощью одной из программ, упомянутых в этой статье.

Термин «жесткий диск RAW» относится к любому устройству хранения, которое не отформатировано в файловой системе NT (NTFS, FAT или FAT32). Когда диск имеет формат RAW (файловая система RAW), ОС Windows не может распознать файловую систему на нем, и всякий раз, когда вы пытаетесь получить доступ к диску для просмотра его содержимого в Проводнике Windows, вы получаете одно из следующих предупреждающих сообщений:
- Диск не доступен. Параметр неверен.
- Вам необходимо отформатировать диск в Drive X: прежде чем вы сможете его использовать. Вы хотите отформатировать это?
- Не удается получить доступ к диску. Том не содержит распознанной файловой системы.
- Тип файловой системы на диске имеет формат RAW и не распознается Windows.
- Тип файловой системы является необработанным. CHKDSK недоступен для дисков RAW. (при использовании команды CHKDSK).
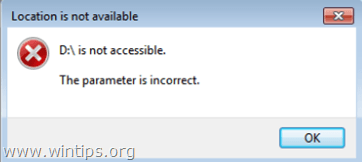
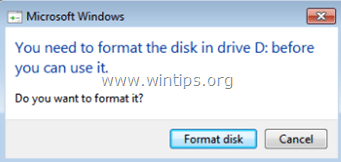
Как восстановить данные RAW, поврежденного или отформатированного диска.
В этом руководстве мы представляем пять (5) надежных программ восстановления для извлечения потерянных (или удаленных) файлов с поврежденного, отформатированного или недоступного (RAW) устройства хранения (жесткий диск, USB-диск, карта памяти и т. Д.).
Заметки:
- Первые два инструмента восстановления (Photorec Puran File Recovery) бесплатны. Следующие три инструмента восстановления являются ПРОБНЫМИ и могут восстановить только 1 ГБ данных бесплатно. Вы можете использовать пробные версии, чтобы проверить, могут ли они восстановить ваши данные, прежде чем купить полную версию.
- Основное различие между бесплатными инструментами восстановления и платными заключается в том, что платные могут восстановить структуру диска и исходное имя файла пропущенных файлов.
Внимание:
- Нечитаемый диск должен быть правильно распознан в BIOS, чтобы можно было восстановить ваши файлы. Если диск не может быть распознан в BIOS, значит, он поврежден. В этом случае лучший выбор — обратиться к специалисту по восстановлению данных, чтобы получить ваши данные.
- Не сохраняйте (храните) восстановленные данные на одном и том же восстановленном устройстве хранения.
- После восстановления отформатируйте поврежденное запоминающее устройство и проверьте его на наличие аппаратных проблем, прежде чем использовать его снова.
- PhotoRec
- Puran File Recovery
- EaseUS Восстановление данных.
- Звездное Восстановление данных Профессиональный Windows
- ZAR — Восстановление нулевого предположения
Как восстановить потерянные файлы с PhotoRec (бесплатно).
Первое программное обеспечение для восстановления в этом руководстве — и одно из моих любимых — это средство восстановления PhotoRec. Photorec упакован с TestDisk, мощным программным обеспечением для восстановления данных, которое было разработано, прежде всего, для восстановления потерянных разделов. (Подробное руководство о том, как восстановить потерянные разделы с помощью TestDisk можно найти здесь.)
PhotoRec — это бесплатная программа для восстановления файлов, предназначенная для восстановления потерянных файлов (документов, изображений, видео и т. Д.) С жестких дисков, компакт-дисков и потерянных изображений с карт памяти цифровых фотокамер (SD, XD и т. Д.). PhotoRec игнорирует файловую систему и работает с исходными данными, поэтому он все равно будет работать, даже если файловая система вашего носителя была серьезно повреждена или переформатирована.
1. Загрузите TestDisk 7.0 с Photorec здесь.
2. После завершения загрузки распакуйте файл «testdisk-7.0.win.zip».
3. В извлеченной папке дважды щелкните qphotorec_win приложение для запуска среды графического интерфейса PhotoRec Recovery Tool.
4. Выберите нечитаемый диск из списка (1), а затем выберите «Нет раздела«введите в список (2). *
* Примечание. Если вы хотите найти и восстановить удаленные файлы с устройства хранения, выберите раздел из списка (например, «NTFS»).
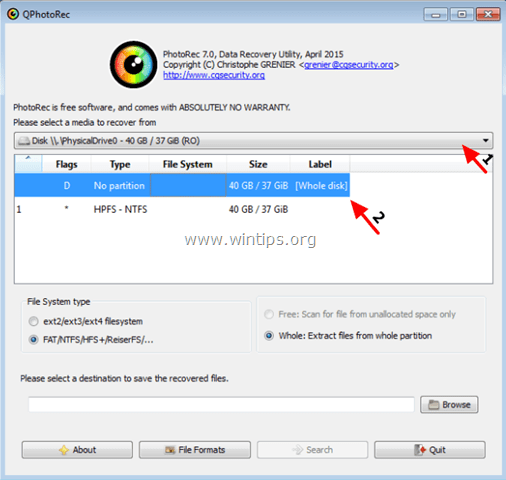
5. щелчок Просматривать и выберите местоположение на вашем компьютере, чтобы сохранить восстановленные файлы.
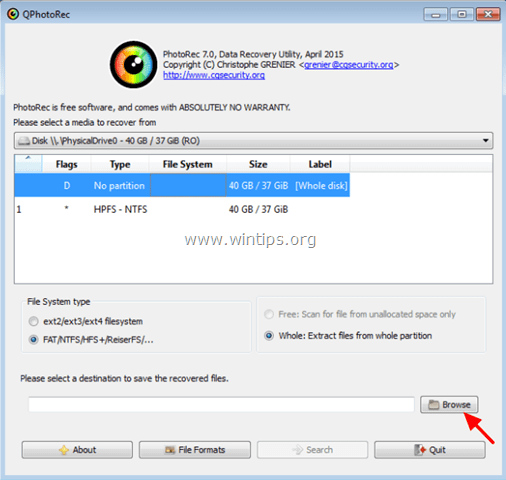
6. Когда закончите, нажмите Поиск и дождитесь окончания процесса поиска.
Совет. Если вы хотите получить файлы определенного типа (например, документы Word), щелкните Форматы файлов нажмите кнопку и выберите соответствующий формат файла (например, «документ»)
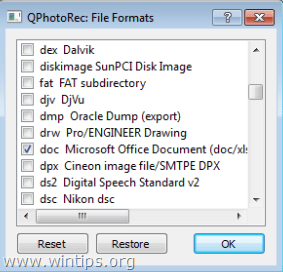
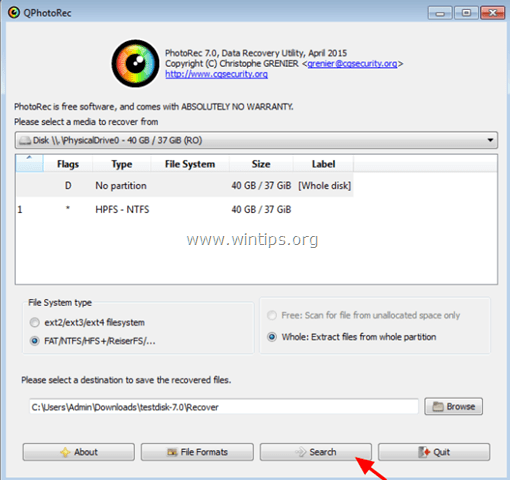
7. Наконец, перейдите к выбранному вами местоположению магазина, чтобы просмотреть восстановленные файлы.
Как восстановить потерянные файлы с помощью Puran File Recovery (Free).
Вторая программа восстановления, которую вы можете использовать, чтобы вернуть потерянные файлы, это Puran File Recovery утилита от Puran Software. Программа восстановления данных Puran является бесплатной только для частного и некоммерческого использования.
1. Загрузите и установите инструмент восстановления файлов Puran. *
* Примечание: вы можете скачать переносную версию программы, которая не требует установки.
2. Запустите Puran File Recovery.
3. В главном окне Puran File Recovery выберите:
- Физический диск X, если к вашему диску нельзя получить доступ из Windows (файловая система RAW) или
- Буква диска (файловая система NTFS) диска, с которого вы хотите извлечь удаленные файлы.
4. Наконец нажмите сканирование и затем дождитесь, пока утилита Puran File Recovery выполнит поиск диска на предмет потерянных или удаленных файлов.
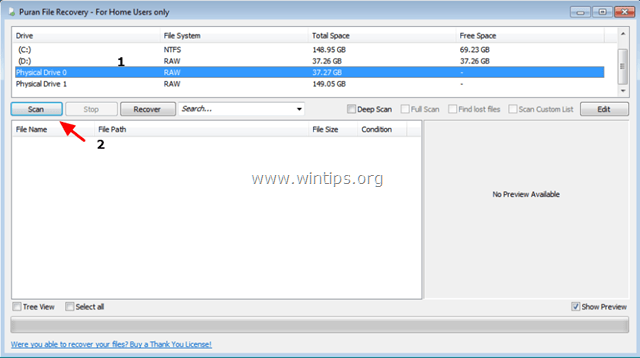
5. Когда процесс поиска завершен, проверьте В виде дерева установите флажок (1) и выберите тип файлов, которые вы хотите восстановить (например, jpg) или разверните категорию, чтобы выбрать отдельные файлы (2).
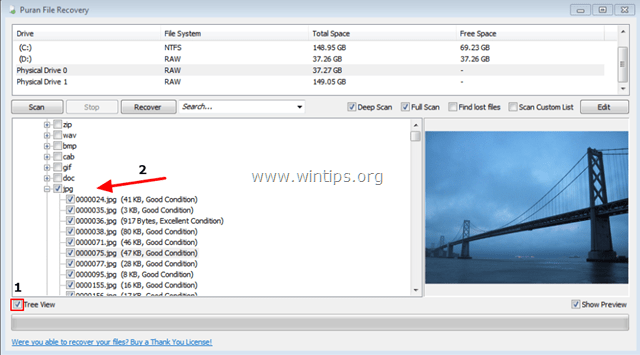
6. Когда вы закончите с вашими выборами, нажмите оправляться кнопка.
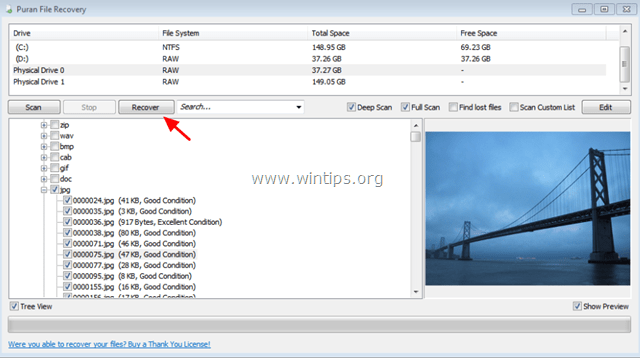
7. Выберите место для сохранения восстановленных файлов и нажмите хорошо.
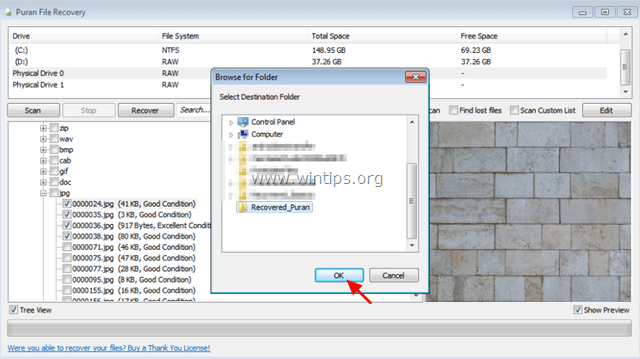
8. После завершения процесса восстановления перейдите к выбранному месту назначения, чтобы просмотреть восстановленные файлы.
Как восстановить потерянные файлы с EaseUS Data Recovery.
Следующая программа в списке «Мастер восстановления данных Professional«от EaseUS Software Company. EaseUS Восстановление данных Программа имеет более простую для понимания среду плюс это надежное программное обеспечение для восстановления потерянных файлов. К сожалению, бесплатная версия программы позволяет вам восстановить только 1 ГБ данных, но вы можете попробовать программу перед ее покупкой, чтобы узнать, сможет ли она найти и восстановить ваши недостающие файлы.
1. Скачайте и установите EaseUS Data Recovery Wizard Free.
2. Запустите Мастер восстановления данных EaseUS и на первом экране выберите тип потерянных файлов (например, музыки, видео, документов и т. Д.), Которые вы хотите найти, и нажмите «следующий».
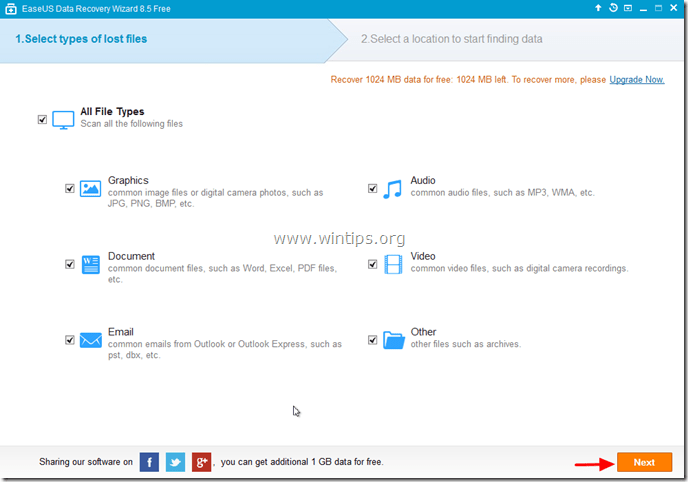
3. Выберите нечитаемый диск и нажмите «сканирование».
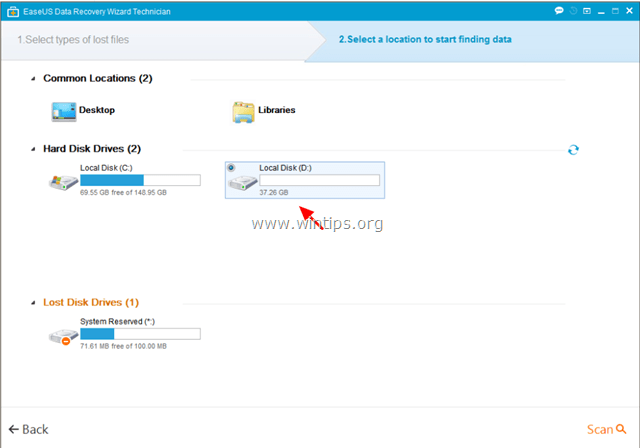
4. Когда сканирование (для потерянных файлов) завершено, программа информирует вас о том, что ваши потерянные файлы не найдены во время быстрого сканирования, тогда вам нужно использовать параметр «Глубокое сканирование» программы, чтобы выполнить более глубокий поиск потерянных файлов. Выберите «хорошо«к этому сообщению.
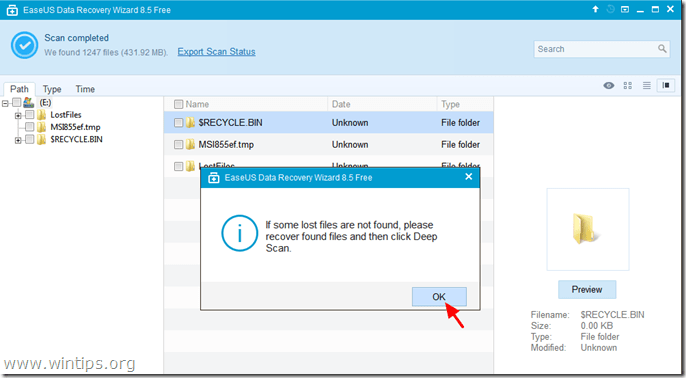
5. Теперь на левой панели «Easeus Data Recovery Wizard» разверните все папки, чтобы определить, есть ли там ваши пропущенные файлы и папки. Если ваши отсутствующие файлы (или папки) указаны в списке, * выберите (отметьте) их (а затем нажмите «оправлятьсявариант внизу справа.
* Заметка: Если отсутствующие файлы отсутствуют в списке (обычно это происходит после форматирования диска) после быстрого сканирования, нажмите «Глубокий анализКнопка для более глубокого сканирования отсутствующих файлов.
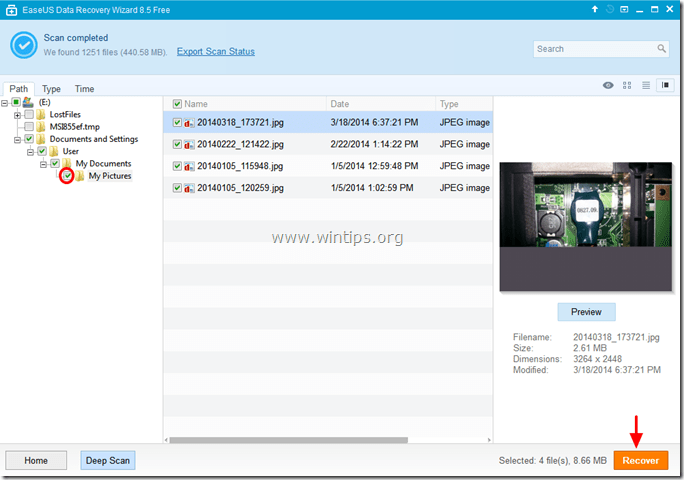
6. Затем выберите местоположение (1) для сохранения отсутствующих файлов * (например, на рабочем столе) и нажмите «Сохранить«(2).
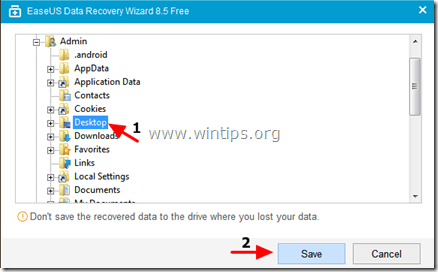
7. После завершения восстановления нажмите «хорошо«закрыть информационное сообщение и перейти к месту восстановления, чтобы найти недостающие данные * (например, рабочий стол).
* Заметка: Восстановленные файлы сохраняются в папке с именем «Recovered data_Current_Date_at_Current_Time» (например, «Восстановленные данные 08-30-2014 в 15_03_40»).
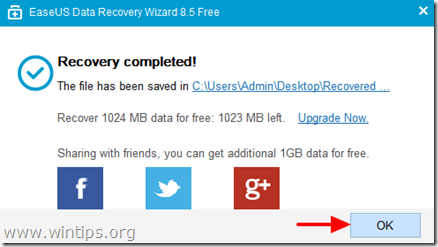
Как восстановить потерянные файлы с помощью Stellar Data Recovery Professional для Windows.
Еще одна отличная программа для восстановления удаленных файлов или извлечения данных с недоступного (RAW) диска (или раздела) — это служебная программа Windows Stellar Data Recovery Professional, которая представляет собой мощный пакет восстановления, который помогает вам искать и восстанавливать отсутствующие или удаленные данные. даже с поврежденных дисков. К сожалению, бесплатная версия программы не позволяет вам восстанавливать данные, но вы можете попробовать программу перед ее покупкой, чтобы узнать, сможет ли она найти и восстановить ваши недостающие файлы.
1. Загрузить и установить Звездное Восстановление данных Professional.
2. Запустите Звездное Восстановление данных Professional применение.
3. На первом экране нажмите Следующий.
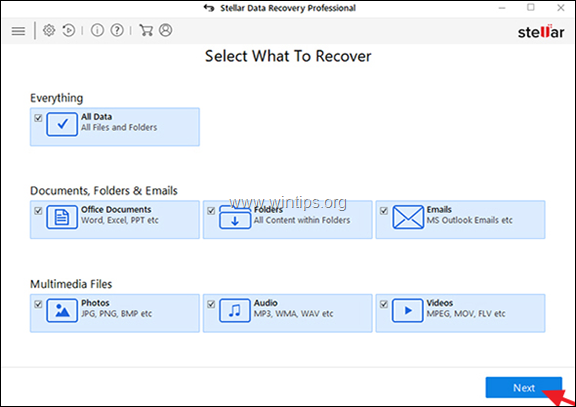
4. Выберите Место расположения или Привод откуда вы хотите восстановить файлы и нажмите Сканирование.
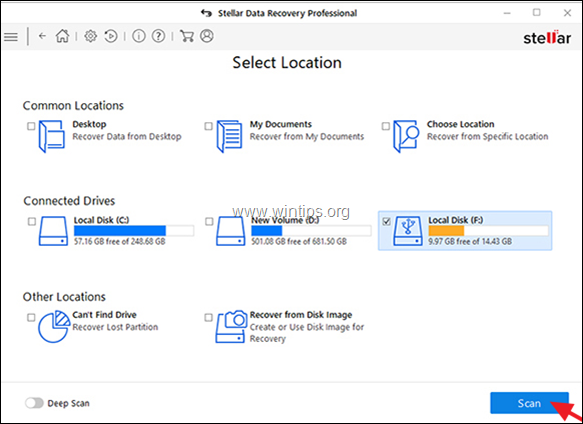
5. Будьте терпеливы, пока программа не найдет все файлы, которые можно восстановить.
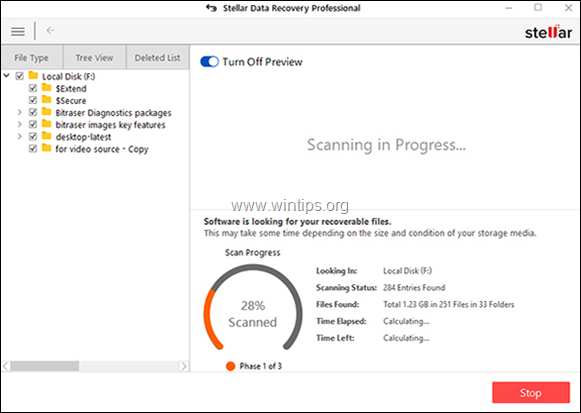
6. По завершении процесса восстановления выберите файлы, которые вы хотите восстановить, и нажмите кнопку оправляться кнопка.
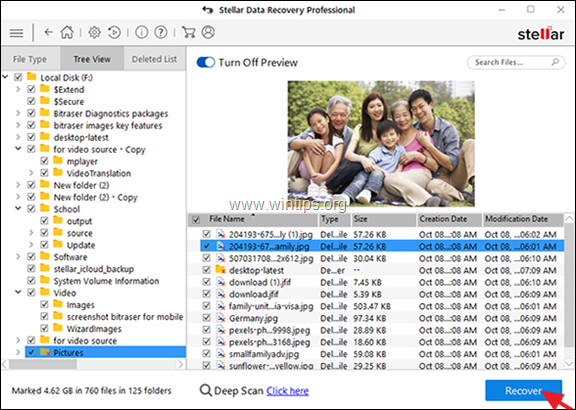
7. Затем нажмите Просматривать Кнопка, чтобы выбрать место для восстановления файлов.
8. Наконец нажмите хорошо и подождите, пока ваши файлы не будут восстановлены.
Как восстановить потерянные файлы с помощью Zero Assuming Recovery (ZAR).
Последняя программа восстановления в списке называется ZAR Data recovery. ZAR (Восстановление при нулевом предположении) предоставляет набор инструментов для восстановления и поиска пропущенных или удаленных файлов с любого устройства хранения. Демо-версия программы может восстановить только (до) четырех папок, но вы можете попробовать программу, чтобы узнать, сможет ли она восстановить ваши данные, прежде чем покупать ее.
1. Скачайте и установите ZAR — Zero Assurance recovery.
2. Запустите ZAR и нажмите Восстановление данных для Windows и Linux вариант.
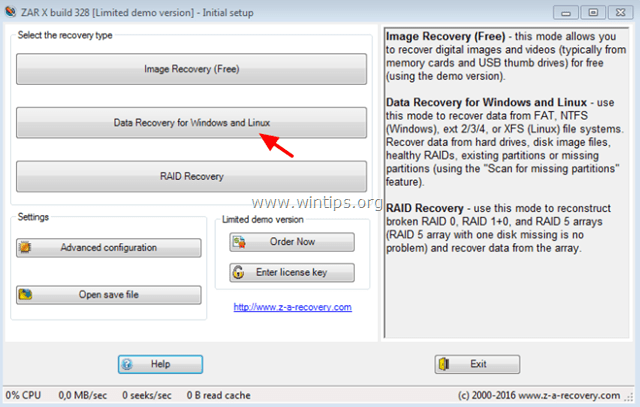
3. Выберите диск, с которого вы хотите восстановить файлы, и нажмите следующий.
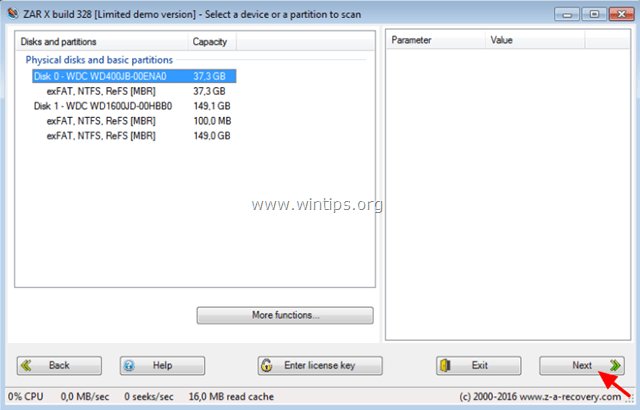
4. Оставьте инструмент восстановления ZAR для поиска пропущенных файлов на вашем диске.
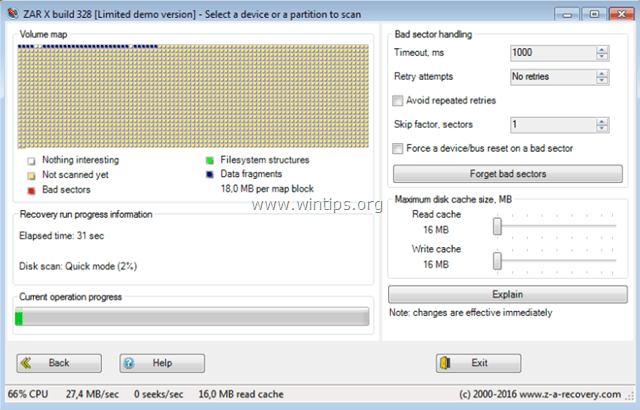
5. Выберите файлы, которые вы хотите восстановить, а затем нажмите следующий.
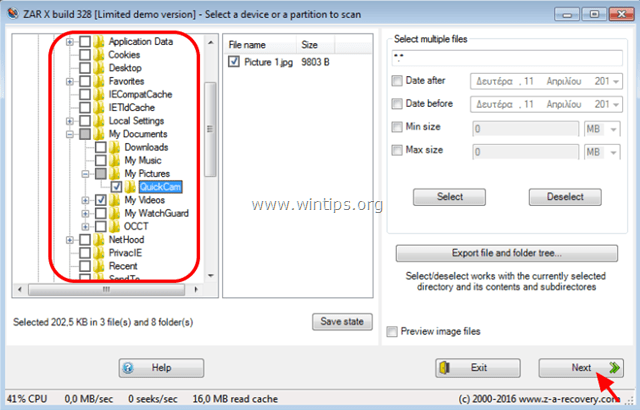
6. Выберите место назначения для восстановленных файлов.
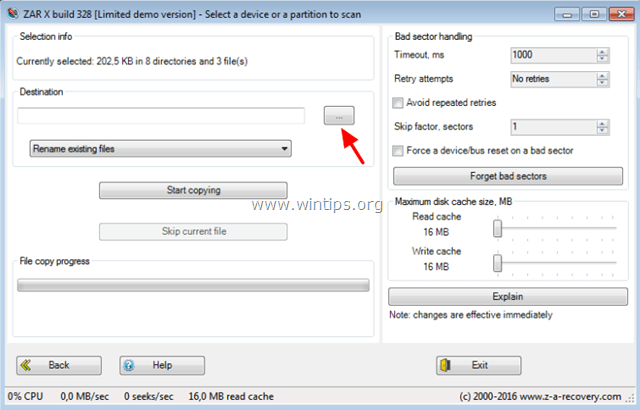
7. Выбрать Начать копирование восстановить выбранные файлы.
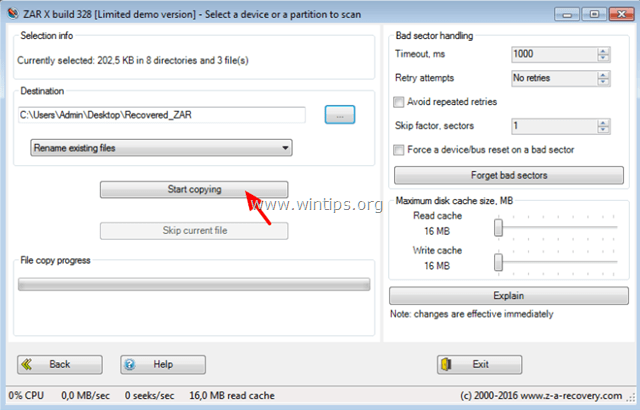
8. После завершения процесса восстановления перейдите к месту назначения восстановления, чтобы просмотреть свои файлы.
Удачи!
Дайте мне знать, если это руководство помогло вам, оставив свой комментарий о вашем опыте. Пожалуйста, любите и делитесь этим руководством, чтобы помочь другим