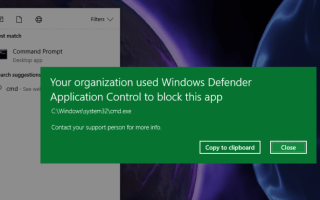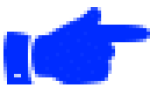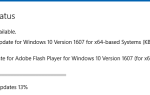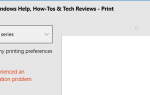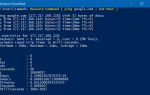При попытке запустить файлы, загруженные из Интернета, на компьютере с Windows 10 может появиться следующая ошибка:
Ваша организация использовала Контроль приложений Защитника Windows, чтобы заблокировать это приложение.
В некоторых системах такая же ошибка может появляться и при открытии командной строки или PowerShell.
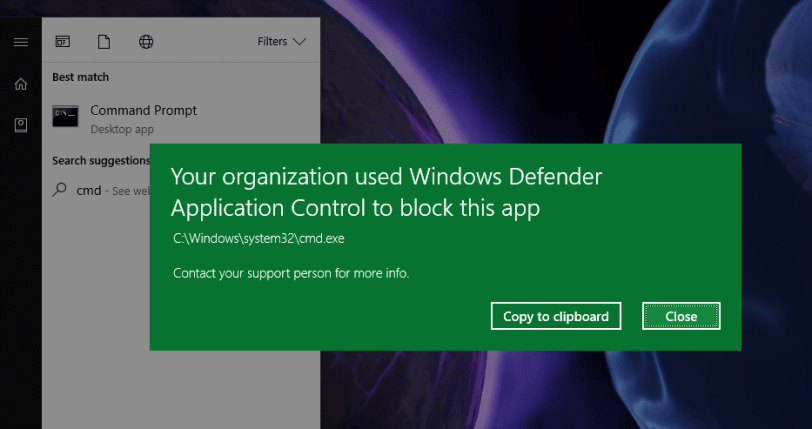 Ваша организация использовала Контроль приложений Защитника Windows, чтобы заблокировать это приложение.
Ваша организация использовала Контроль приложений Защитника Windows, чтобы заблокировать это приложение.
Эта ошибка не имеет ничего общего с последним обновлением функций для Windows 10, обновлением Fall Creators.
Ваша организация использовала Контроль приложений Защитника Windows, чтобы заблокировать это приложение.
Чтобы исправить ошибку Ваша организация использовала Контроль приложений Защитника Windows, чтобы заблокировать это приложение.:
- Переключитесь из режима Windows 10 S в обычную версию Windows 10 Home или Pro.
- Отключить безопасную загрузку в BIOS
Выход из режима Windows 10 S
Ошибка Защитника Windows может возникнуть, если вы установили Windows 10 S Режим. Похоже, что некоторые пользователи выбрали неправильную процедуру установки и в конечном итоге Windows 10 S вместо стандартной версии Windows 10 Pro или Home.
Вы можете проверить, работаете ли вы в режиме Windows 10 S, на странице настроек активации.
- Нажмите Пуск → Настройки → Обновить Безопасность → Активация

Windows 10 в режиме S — это версия Windows 10, оптимизированная для обеспечения безопасности и производительности, а также знакомая для Windows. Для повышения безопасности разрешены только приложения из Магазина Microsoft, а для безопасного просмотра требуется Microsoft Edge.
Чтобы решить эту проблему, вам необходимо постоянно выйти из режима S. Нет выхода из режима S бесплатно, но вы не сможете включить его снова.
- На вашем компьютере под управлением Windows 10 в режиме S откройте Настройки → Обновить Безопасность → Активация.
- Нажать на Идти в магазин ссылку, указанную в разделе «Перейти к Windows 10 Home» или «Перейти к Windows 10 Pro».
Примечание. Не выбирайте ссылку в разделе «Обновить версию Windows». Это другой процесс, который будет держать вас в режиме S.
- На странице, которая появляется в Магазине Microsoft (Переключение из режима S или аналогичная страница), выберите Получить кнопка.

После подтверждения этого действия вы сможете устанавливать приложения из-за пределов Магазина Microsoft или запускать приложения без блокировки Защитником Windows.
На форумах Microsoft некоторым пользователям предлагались другие альтернативные способы возврата к обычной версии Windows 10 Home или Pro. Этот метод не из официальных источников Microsoft. Во всяком случае, я публикую методы здесь. Ни один из следующих советов не поможет, все, что вам нужно сделать, это сделать резервную копию ваших файлов и чистой установки Windows 10.
Попробуйте изменить ключ продукта, чтобы переключиться на Pro или Home. Используйте универсальный ключ продукта Pro (находится в \ Sources \ Product.ini на установочном носителе Windows 10):
VK7JG-NPHTM-C97JM-9MPGT-3V66T [for Pro]
Простой способ переключения ключа продукта — запустить из командной строки администратора для Windows 10 Pro:
slmgr.vbs /ipk VK7JG-NPHTM-C97JM-9MPGT-3V66T
Если вы не можете открыть командную строку с повышенными правами:
- Запустите диспетчер задач, нажмите Подробнее просмотрите, затем попробуйте запустить новое задание (cmd.exe) с правами администратора из меню Файл.
Если метод slmgr.vbs не работает, используйте Изменить ключ продукта на экране активации в настройках.
Если изменение редакции или метода активации не работает, вам необходимо получить Windows 10 ISO для Home / Pro от Microsoft. Затем выполните чистую установку Windows.
Windows 10 Home и Pro — отключите безопасную загрузку в настройках UEFI / BIOS
Если вы уверены, что не используете Режим Windows 10 S, проблема возникает в обычных версиях Windows 10 Home или Pro, поэтому вы можете попробовать отключить безопасную загрузку. Отключение Secure Boot в BIOS помогло многим пользователям.
Безопасная загрузка — это функция многих новых машин EFI или UEFI, которая помогает компьютеру противостоять атакам и заражению вредоносным ПО и предотвращает загрузку чего-либо, кроме Windows 8/10. Когда ваш компьютер был изготовлен, UEFI создал список ключей, которые идентифицируют доверенное оборудование, встроенное ПО и код загрузчика операционной системы. Он также создал список ключей для идентификации известных вредоносных программ. Когда включена безопасная загрузка, компьютер блокирует потенциальные угрозы, прежде чем они смогут атаковать или заразить компьютер.
Чтобы отключить безопасную загрузку, выполните следующие действия:
- Выключи компьютер.
- Включите компьютер, затем сразу несколько раз нажимайте ESC, примерно раз в секунду, пока не откроется меню запуска.
- Нажмите F10, чтобы открыть BIOS Setup для компьютеров HP и Compaq. Ключ меняется для других брендов. Это может быть DEL, F2 или клавиша F8 в других системах. Экран POST покажет вам, какую клавишу нужно нажать, чтобы перейти на страницу настройки BIOS. Или вы можете проверить руководство материнской платы, чтобы получить эту информацию.
- Проверьте параметры загрузки или аналогичные параметры в BIOS и отключите параметр «Безопасная загрузка». Вот скриншот, который показывает, как может выглядеть страница Boot Options.
 Опция безопасной загрузки на экране настройки BIOS
Опция безопасной загрузки на экране настройки BIOS
Кроме того, чтобы перейти на страницу настроек прошивки UEFI / BIOS: Когда Windows работает, нажмите и удерживайте SHIFT и перезапустите Windows с экрана входа в систему. Этот шаг возвращает вас к параметрам восстановления. На экране параметров восстановления перейдите в раздел «Устранение неполадок» → «Дополнительные параметры» → «Настройки прошивки UEFI».
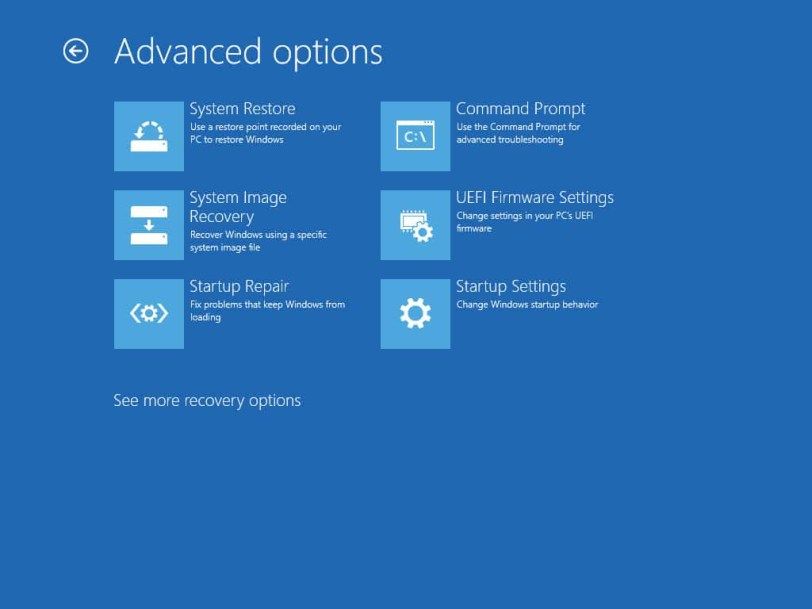 Среда восстановления Windows — экран дополнительных параметров
Среда восстановления Windows — экран дополнительных параметров
Полезные ссылки
- Для систем HP и Compaq посетите эту страницу, где объясняется, как включить или отключить безопасную загрузку.
- Neosmart имеет отличное руководство с точными инструкциями и скриншотами, показывающими BIOS компьютеров или материнских плат ASUS, ASRock, HP и Acer.
Надеюсь, что этот временный обходной путь поможет предотвратить появление на вашем компьютере с Windows 8 или Windows 10 раздражающей ошибки «Ваша организация использовала Контроль приложений Защитника Windows, чтобы заблокировать это приложение».

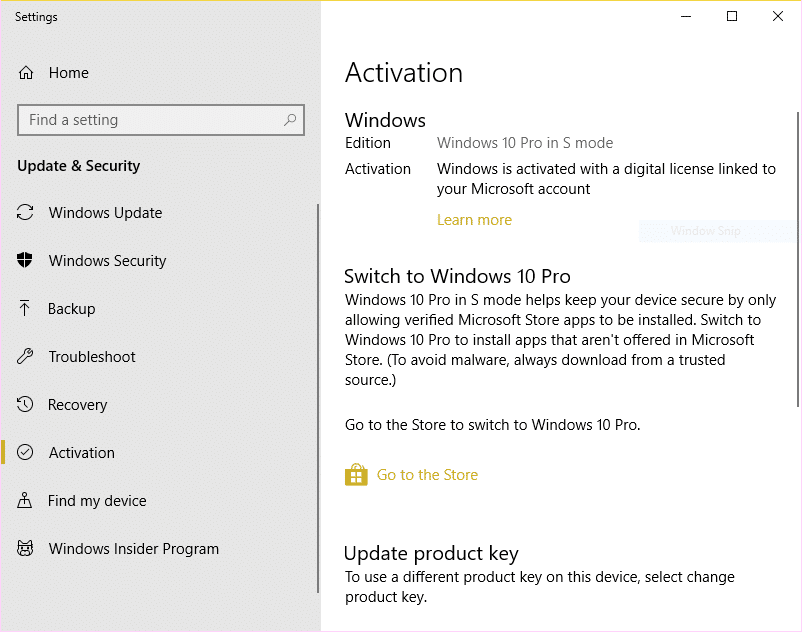
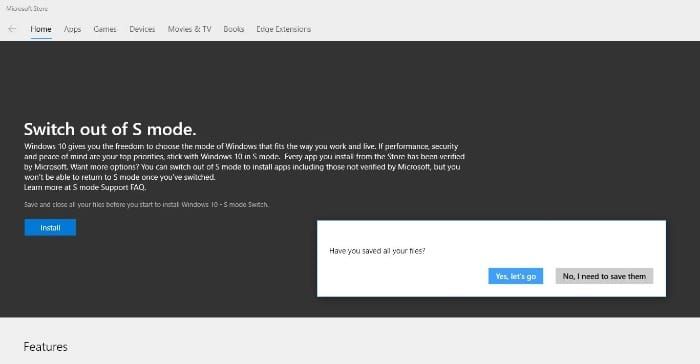
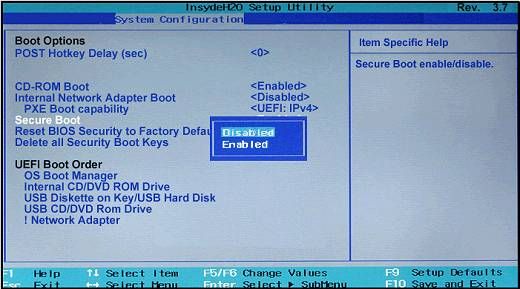 Опция безопасной загрузки на экране настройки BIOS
Опция безопасной загрузки на экране настройки BIOS