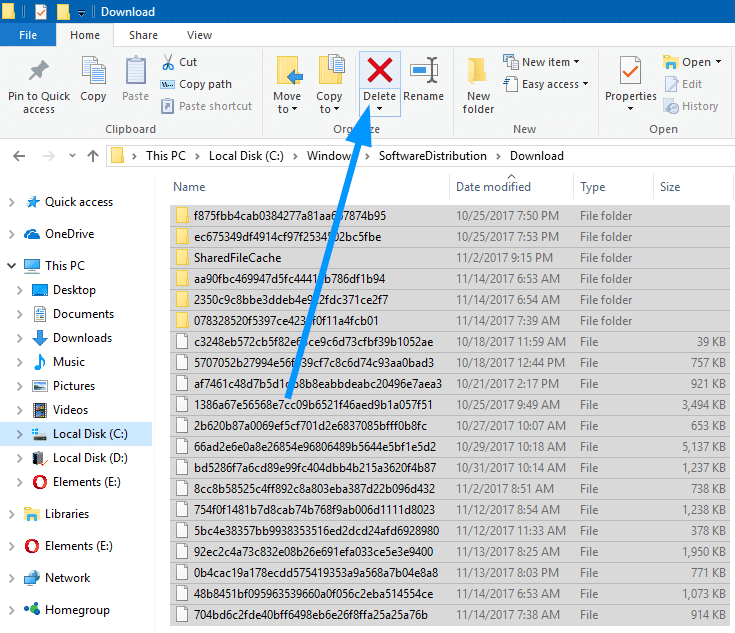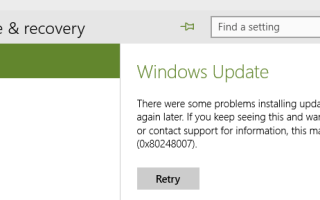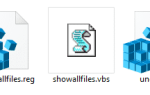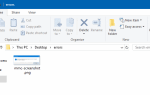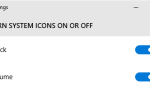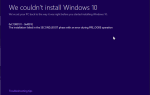Иногда вы можете столкнуться с ошибками, такими как 0x80244007, 0x8024a105 или другие ошибки при установке обновлений через канал Центра обновления Windows. Вот несколько примеров сообщений об ошибках:
Были проблемы с загрузкой некоторых обновлений, но мы попробуем позже. Если вы продолжаете видеть это, попробуйте поискать в Интернете или обратитесь в службу поддержки за помощью. Этот код ошибки может помочь: (0x8024a105)
Заметка: Особенно за ошибку 0x8024a105перезагрузите Windows и попытайтесь установить обновления. Кроме того, попробуйте другого интернет-провайдера на тот случай, если это проблема DNS или проблема с доступом к CDN Центра обновления Майкрософт в вашем регионе.
Вот некоторые другие сообщения об ошибках, которые могут появляться при попытке установить обновления.
При установке обновлений возникли проблемы, но мы попробуем позже. Если вы продолжаете видеть это и хотите искать информацию в Интернете или обратиться в службу поддержки, это может помочь: (0x8024a223)
При установке обновлений возникли проблемы, но мы попробуем позже. Если вы продолжаете видеть это и хотите искать информацию в Интернете или обратиться в службу поддержки, это может помочь: (0x80244007)
При установке обновлений возникли проблемы, но мы попробуем позже. Если вы продолжаете видеть это и хотите искать информацию в Интернете или обратиться в службу поддержки, это может помочь: (0x80080005)
При установке обновлений возникли проблемы, но мы попробуем позже. Если вы продолжаете видеть это и хотите искать информацию в Интернете или обратиться в службу поддержки, это может помочь: (0x80070422)
При установке обновлений возникли проблемы, но мы попробуем позже. Если вы продолжаете видеть это и хотите искать информацию в Интернете или обратиться в службу поддержки, это может помочь: (0x80248007)
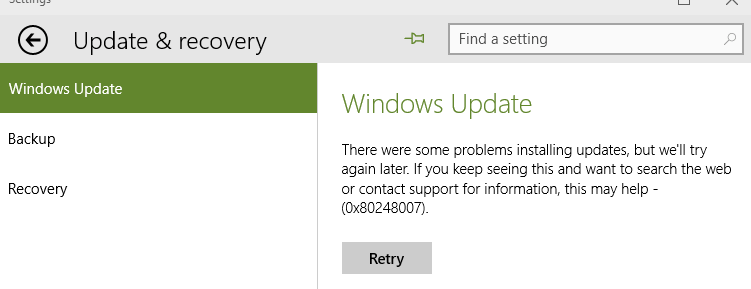
Эта статья содержит шаги по устранению неполадок, необходимые для исправления самый ошибок Центра обновления Windows в Windows 10.
Исправление 1: Запустите средство устранения неполадок Центра обновления Windows.
Запустите средство устранения неполадок Центра обновления Windows и дайте ему автоматически решить проблемы. Средство устранения неполадок проверяет различные проблемы и пытается автоматически их исправить.
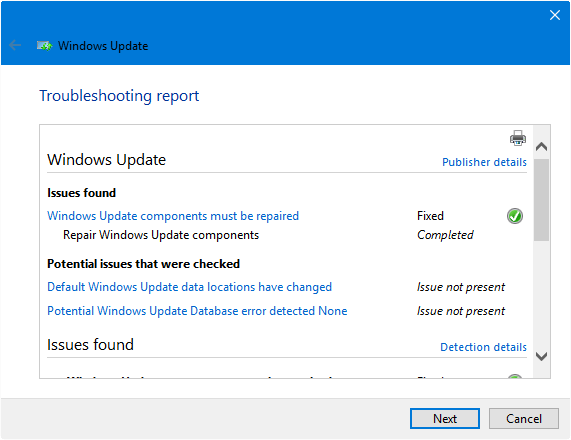
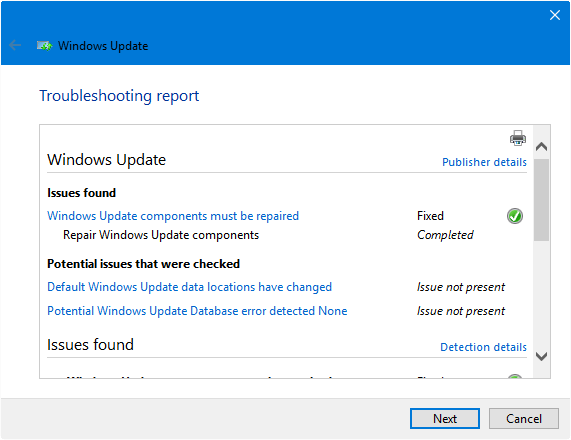
Средство устранения неполадок автоматически регистрирует следующие основные системные библиотеки DLL:
atl.dll, urlmon.dll, mshtml.dll, shdocvw.dll, browseui.dll, jscript.dll, vbscript.dll, scrrun.dll, msxml.dll, msxml3.dll, msxml6.dll, actxprxy.dll, softpub.dll, wintrust.dll, dssenh.dll, rsaenh.dll, gpkcsp.dll, sccbase.dll, slbcsp.dll, cryptdlg.dll, oleaut32.dll, ole32.dll, shell32.dll, initpki.dll, wuapi.dll, wuaueng.dll, wuaueng1.dll, wucltui.dll, wups.dll, wups2.dll, wuweb.dll, qmgr.dll, qmgrprxy.dll, wucltux.dll, muweb.dll, wuwebv.dll
Исправление 2: очистить папку SoftwareDistribution Переименовать папку Catroot2
Папка SoftwareDistribution — это временное хранилище обновлений. Иногда, очистка содержимого SoftwareDistribution \ Скачать папка работает. Для этого выполните следующие действия:
- Откройте окно командной строки с повышенными правами.
- Введите следующие команды одну за другой и нажмите клавишу ВВОД после каждой строки:
net stop bits net stop wuauserv net stop appidsvc net stop cryptsvc
Это останавливается Центр обновления Windows, Идентичность приложения а также Криптографические услуги временно.
- Откройте проводник и перейдите в следующую папку:
C:\Windows\SoftwareDistribution\Download
- Выберите все элементы в этой папке и удалите их. Однако, как правило, в этой папке рекомендуется удалять только файлы старше 10 дней.

- Переключиться в окно командной строки (Admin)
- Введите следующие команды одну за другой и нажмите клавишу ВВОД после каждой строки:
ren C:\Windows\System32\catroot2 Catroot2.old net start bits net start wuauserv net start appidsvc net start cryptsvc
- Перезагрузите Windows и посмотрите, сможете ли вы установить обновления Windows сейчас.
Исправление 3: Запустите службу установщика модулей Windows.
Убедитесь, что Установщик модулей Windows (TrustedInstaller) служба запущена и работает.
- Щелкните правой кнопкой мыши «Пуск» и выберите «Управление компьютером».
- Разверните Сервисы и Приложения, а затем выберите Сервисы
- Найдите установщик модулей Windows в списке. Щелкните правой кнопкой мыши на нем, выберите «Свойства» и выберите вкладку «Общие».
- Установите тип запуска на Руководство по эксплуатации (или автоматическая).
- Нажмите Применить и нажмите ОК.
- Нажмите кнопку Пуск, чтобы проверить, что служба может быть запущена.
- Перезагрузите Windows и попробуйте установить обновления прямо сейчас
Исправление 4: временно отключить IPv6 (исправление ошибки 0x80070422)
Это исправление специально для ошибки 0x80070422,
- Щелкните правой кнопкой мыши Пуск, выберите Выполнить.
- Тип
ncpa.cplи нажмите ENTER - Щелкните правой кнопкой мыши ваше интернет-соединение и выберите «Свойства».
- В списке пунктов снимите флажок Интернет-протокол версии 6 (TCP / IPv6).
- Нажмите ОК и перезагрузите компьютер.
После установки обновлений повторно включите IPv6.
Исправление 5: Восстановление Центра обновления Windows с помощью DISM или средства готовности к обновлению системы
Если ни один из описанных выше шагов не помог, восстановите компоненты системы с помощью DISM (для Windows 10). 8) или средство готовности к обновлению системы (Checksur) для Windows 7 Виндоус виста.
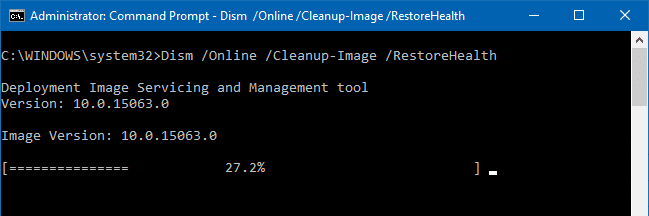
Для получения дополнительной информации см. Статью Microsoft. Исправление ошибок Центра обновления Windows с помощью DISM или средства готовности к обновлению системы.
Важный
Иногда возможно, что при запуске DISM (/RestoreHealth) команда без упоминания исходного изображения не помогает, или она завершается с ошибкой. В этом случае обязательно создайте обновленный установочный диск Windows или ISO-диск с интегрированными в него последними обновлениями. Затем смонтируйте ISO (или используйте букву установочного диска) и запустите DISM, упомянув install.wim с установочного носителя или смонтированного ISO в качестве источника.
См. Статьи Slipstream для Windows 10: интеграция обновлений с оригинальным установочным диском и восстановление Windows 10 с помощью DISM и SFC для ознакомления.
Обходной путь: загрузите отдельное обновление из каталога MU и установите его
Если ошибка возникает только для определенного обновления, вы можете загрузить автономную версию обновления (.msu или .cab) непосредственно из каталога Центра обновления Майкрософт и установите его, а не устанавливайте с обычного канала Центра обновления Windows.
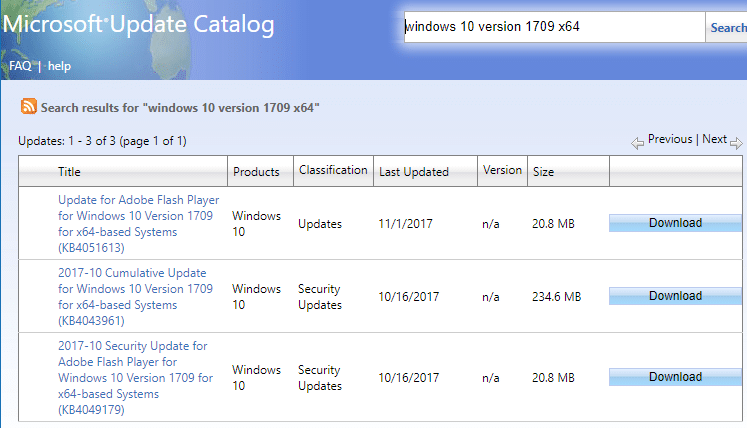
Надеюсь, что одно из вышеперечисленных исправлений поможет вам устранить ошибки Windows Update на вашем компьютере с Windows 10.