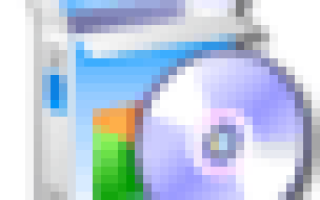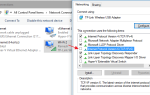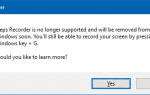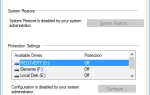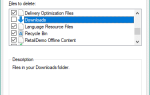В случае сбоя установки программного обеспечения, использующего пакет установщика Windows, вы включаете ведение журнала установщика Windows и повторно запускаете установку, чтобы записать вывод в файл журнала для устранения неполадок. Это можно сделать тремя способами: с помощью редактора реестра, с помощью редактора групповой политики или с помощью команды msiexec.exe с необходимыми параметрами.
В случае сбоя установки программного обеспечения, использующего пакет установщика Windows, вы включаете ведение журнала установщика Windows и повторно запускаете установку, чтобы записать вывод в файл журнала для устранения неполадок. Это можно сделать тремя способами: с помощью редактора реестра, с помощью редактора групповой политики или с помощью команды msiexec.exe с необходимыми параметрами.
Первые два метода описаны в статье Как включить ведение журнала установщика Windows. Третий метод использует параметр командной строки msiexec.exe. Вот пример:
msiexec / l * v d: \ mylog.txt / i «C: \ Users \ Ramesh \ Desktop \ 7z465-x64.msi»
Это запускает установку 7-Zip .msi (7z465-x64.msi) и записывает все результаты, включая подробный вывод, в файл журнала с именем mylog.txt, расположенный в D: \
Вам трудно вводить всю командную строку каждый раз, когда вам нужно регистрировать настройки приложения? Нет проблем! Вы можете реализовать это в контекстном меню для MSI-файлов, чтобы можно было запустить установку, выполнив вход в систему парой щелчков мыши.
Добавьте «Install (with Logging)» в контекстное меню для файлов MSI.
1. Нажмите Пуск, введите Regedit.exe и нажмите клавишу ВВОД:
2. Перейдите в следующую ветку:
HKEY_CLASSES_ROOT \ Msi.Package \ оболочки \
3. Создайте подраздел с именем Open2
4. Выберите Open2 и установите (по умолчанию) значение Установить (с ведением журнала)
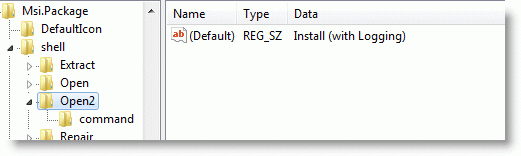
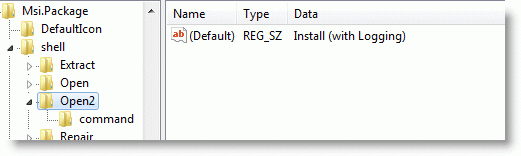
5. В Open2 создайте подраздел с именем command
6. Выберите команду и установите значение (по умолчанию) следующим образом:
msiexec.exe / l * v d: \ mylog.txt / i «% 1″% *
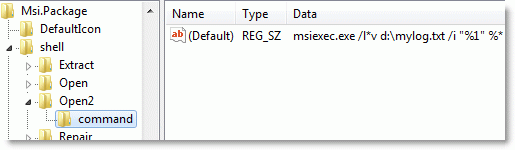
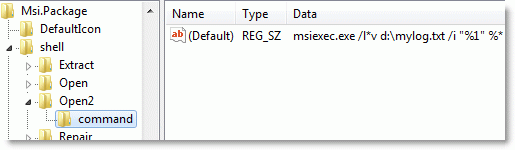
Примечание. Я установил путь к выходному файлу как «D: \ mylog.txt». Вы можете изменить имя выходного файла и путь соответственно. Обратите внимание, что существующий файл журнала с тем же именем будет заменен. Если вам нужно добавить данные в существующий файл журнала, вам нужно включить дополнительный ключ командной строки.
7. Закройте редактор реестра.
8. Это добавляет параметр Install (with Logging) в контекстное меню для MSI-файлов.
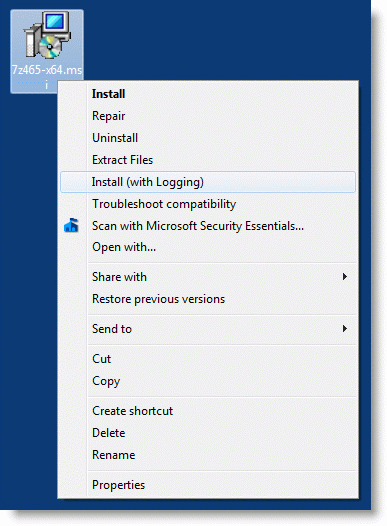
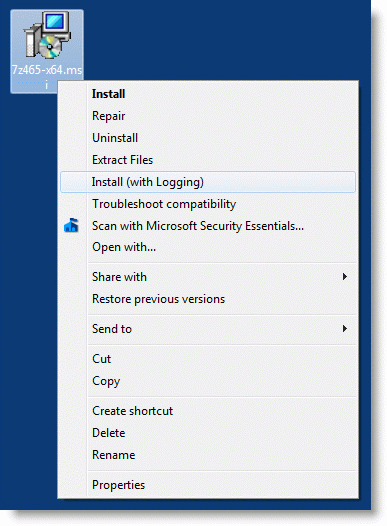
9. Теперь щелкните правой кнопкой мыши на программном пакете, который вы хотите установить с ведением журнала, и выберите Установить (с ведением журнала).
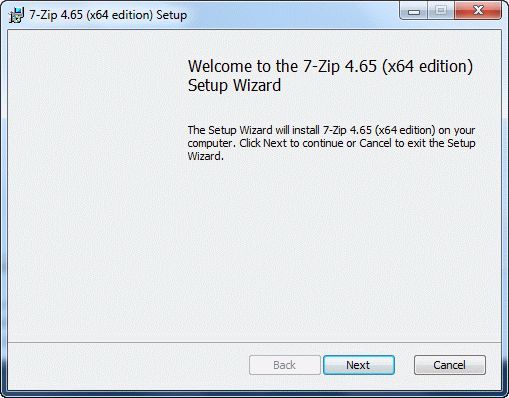
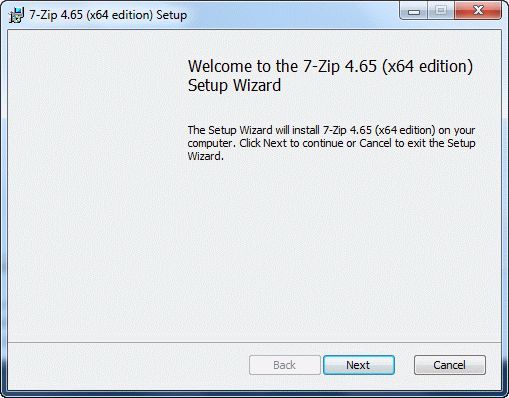
10. Начнется установка с ведением журнала. Просто чтобы подтвердить, вы можете проверить процесс msiexec.exe и его командную строку в диспетчере задач. (Ссылка: настроить диспетчер задач для отображения полного пути запущенных процессов)
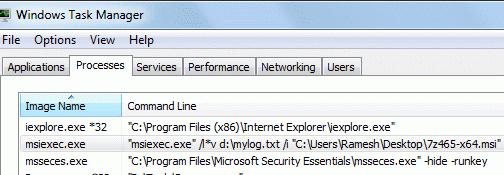
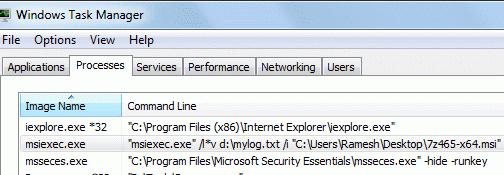
11. После завершения установки откройте файл журнала (D: \ mylog.txt), если вы хотите проанализировать, что пошло не так во время установки.
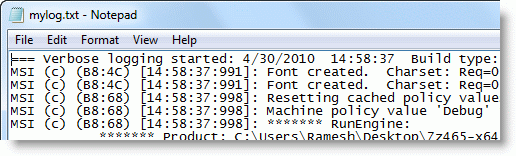
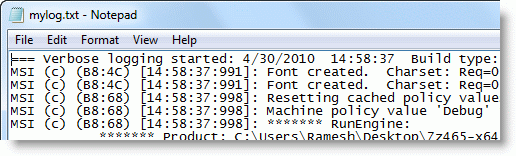
Анализ и интерпретация журнала установщика Windows — еще одна нелепая задача. Дополнительные сведения о работе с журналами установщика Windows см. В следующих статьях:
Блог Ричарда: как интерпретировать журналы установщика Windows
Установщик Windows: устранение неполадок при установке