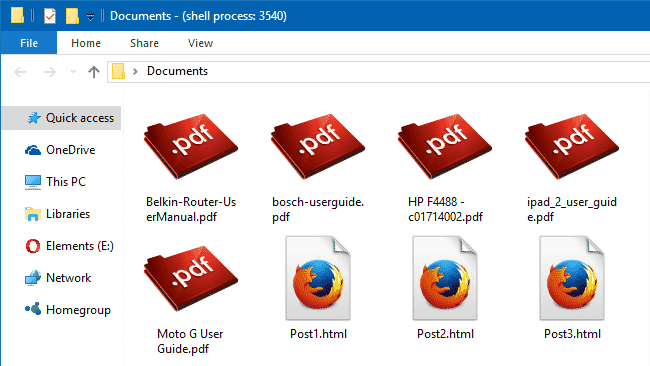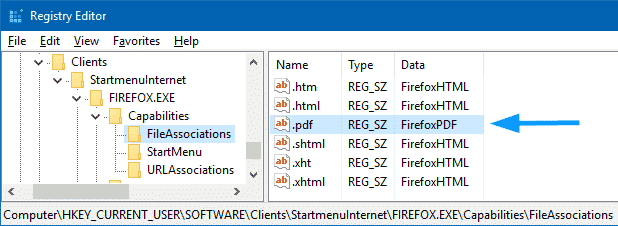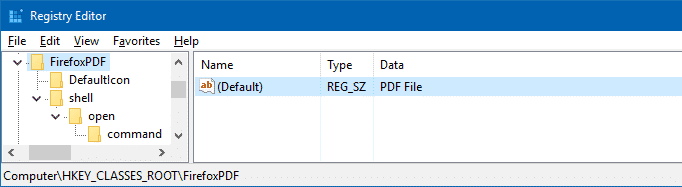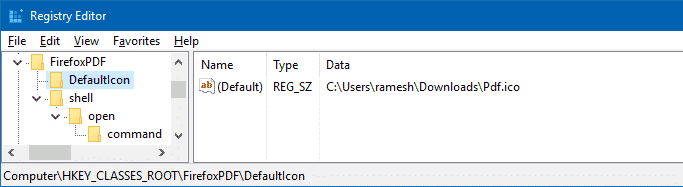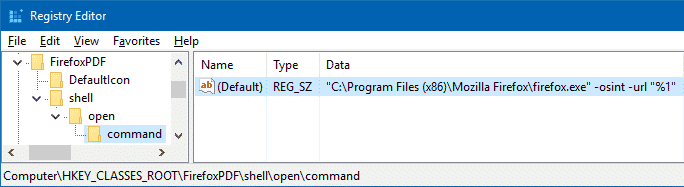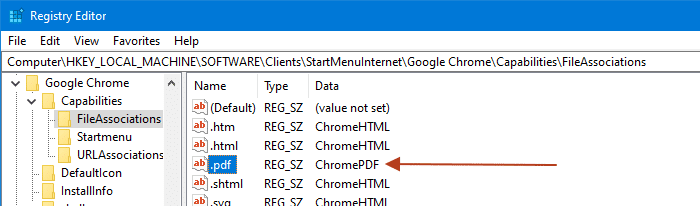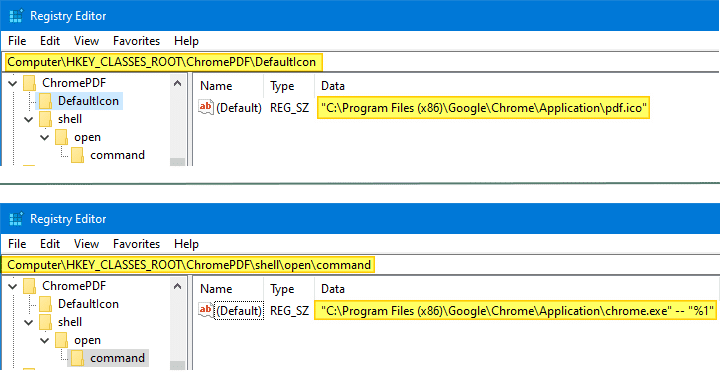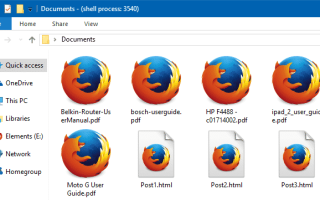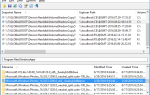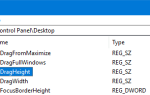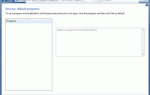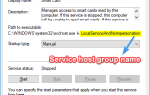Если вы связали файлы PDF с Google Chrome или Mozilla Firefox, чтобы использовать встроенную в браузер возможность просмотра PDF, файлы PDF и HTML будут отображаться с одним и тем же значком Chrome или Firefox в проводнике. В этом посте рассказывается, как установить другой значок для файлов PDF с Chrome или Firefox в качестве средства просмотра PDF по умолчанию.
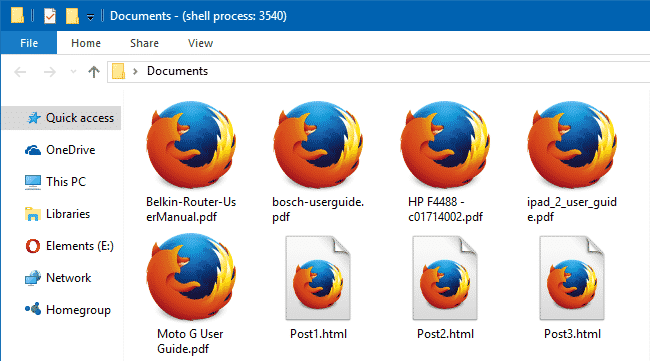
Установите пользовательский значок для файлов PDF с Chrome или Firefox в качестве средства просмотра PDF по умолчанию
Сначала создайте или загрузите файл .ico, который вы хотите установить в качестве значка по умолчанию для файлов PDF, и сохраните его в постоянном месте. Вы должны быть в состоянии найти подходящую иконку в FindIcons или IconsPedia.
Затем следуйте инструкциям для Google Chrome или Mozilla Firefox ниже.
С Mozilla Firefox в качестве средства просмотра PDF по умолчанию
- Запустите редактор реестра (Regedit.exe) и перейдите к:
HKEY_LOCAL_MACHINE\SOFTWARE\Clients\StartmenuInternet\FIREFOX.EXE\Capabilities\FileAssociations
- На правой панели создайте значение DWORD с именем .PDF
- Дважды щелкните .pdf и установите его значение данных FirefoxPDF

- Выберите HKEY_CLASSES_ROOT и создайте новый подраздел с именем FirefoxPDF
- С FirefoxPDF выбран, дважды щелкните (по умолчанию) и установите его значение данных в PDF файл

То, что вы упомянули здесь, отображается в столбце «Тип» в представлении «Сведения» и на панели «Предварительный просмотр». Вы можете ввести любое описание, например «Firefox PDF Document».
- Под FirefoxPDF создайте подраздел с именем DefaultIcon
- Выбрать DefaultIcon и дважды щелкните (дефолт) значение в правой панели.

- Введите туда файл .ico с полным путем.
- Затем создайте следующий ключ:
HKEY_CLASSES_ROOT\FirefoxPDF\shell\open\command
Заметка: Ключ «shell» не существует по умолчанию. Вам необходимо создать его и его подразделы, как указано выше, вручную.
- Выбрав вышеуказанный ключ, дважды щелкните мышью (по умолчанию) и установите его значения следующим образом:
"C:\Program Files (x86)\Mozilla Firefox\firefox.exe" -osint -url "%1"

Это предполагает, что Firefox.exe находится под
C:\Program Files (x86)в системе Windows x64. Путь к программным файлам будетC:\Program Filesв системе x86. Или, если вы установили Firefox под своим профилем пользователя, введите соответствующий путь. Вы можете найти расположение файла Firefox.exe, щелкнув правой кнопкой мыши по ярлыку Mozilla Firefox на панели задач или в меню «Пуск» и проверив его свойства.
Теперь у вас есть следующие ключи реестра / структура.
HKEY_CLASSES_ROOT | FirefoxPDF |_ DefaultIcon |__ shell |___ open |____ command
REG-файл для вышеуказанных настроек
Для автоматизации описанных выше шагов вы можете использовать этот файл .reg:
Windows Registry Editor Version 5.00
[HKEY_CLASSES_ROOT\FirefoxPDF]
@="PDF File"
[HKEY_CLASSES_ROOT\FirefoxPDF\DefaultIcon]
@="C:\\Program Files (x86)\\Mozilla Firefox\\Pdf.ico"
[HKEY_CLASSES_ROOT\FirefoxPDF\shell]
@="open"
[HKEY_CLASSES_ROOT\FirefoxPDF\shell\open\command]
@="\"C:\\Program Files (x86)\\Mozilla Firefox\\firefox.exe\" -osint -url \"%1\""
[HKEY_CURRENT_USER\SOFTWARE\Clients\StartmenuInternet\FIREFOX.EXE\Capabilities\FileAssociations]
".pdf"="FirefoxPDF"
[HKEY_LOCAL_MACHINE\SOFTWARE\Clients\StartmenuInternet\FIREFOX.EXE\Capabilities\FileAssociations]
".pdf"="FirefoxPDF"
Создайте файл .reg из вышеуказанного содержимого. Для этого скопируйте приведенные выше строки в Блокнот и сохраните их с помощью .Редж расширение. Дважды щелкните по .reg, чтобы применить настройки к реестру. Перед применением проверьте (и измените) пути для Firefox.exe и файла пользовательских значков соответственно, чтобы найти пути в вашей системе.
С Google Chrome в качестве средства просмотра PDF по умолчанию
Если Google Chrome является средством просмотра PDF по умолчанию, вот как изменить значок файла PDF:
- Запустите редактор реестра (Regedit.exe) и перейдите к:
HKEY_LOCAL_MACHINE\SOFTWARE\Clients\StartMenuInternet\Google Chrome\Capabilities\FileAssociations
- Дважды щелкните .pdf и установите его значение данных как ChromePDF

- Выбрать HKEY_CLASSES_ROOT, и создайте новый подраздел с именем ChromePDF
- С ChromePDF выбран, дважды щелкните (по умолчанию) и установите его значение данных в PDF файл
То, что вы упомянули здесь, отображается в столбце «Тип» в представлении «Сведения» и на панели «Предварительный просмотр». Вы можете ввести любое описание, например «Chrome PDF Document».
- Под ChromePDF, создать подраздел с именем DefaultIcon
- Выбрать DefaultIcon и дважды щелкните значение (по умолчанию) на правой панели.
- Введите туда файл .ico с полным путем.
- Затем создайте следующий ключ:
HKEY_CLASSES_ROOT\ChromePDF\shell\open\command
Заметка: Ключ «shell» не существует по умолчанию. Вам необходимо создать его и его подразделы, как указано выше, вручную.
- Выбрав вышеуказанный ключ, дважды щелкните мышью (по умолчанию) и установите его значения следующим образом:
"C:\Program Files (x86)\Google\Chrome\Application\chrome.exe" -- "%1"

Это предполагает, что Chrome.exe находится под
C:\Program Files (x86), которая является установочной папкой по умолчанию в системе Windows x64. Путь к программным файлам будетC:\Program Filesв системе x86. Или, если вы установили Chrome в своем профиле пользователя, введите соответствующий путь. Чтобы найти местоположение файла Chrome.exe, щелкните правой кнопкой мыши ярлык Google Chrome на панели задач или в меню «Пуск» и проверьте его свойства.
Теперь у вас есть следующие ключи реестра / структура:
HKEY_CLASSES_ROOT | ChromePDF |_ DefaultIcon |__ shell |___ open |____ command
REG-файл для вышеуказанных настроек
Windows Registry Editor Version 5.00 [HKEY_CLASSES_ROOT\ChromePDF] @="Chrome PDF Document" [HKEY_CLASSES_ROOT\ChromePDF\DefaultIcon] @="\"C:\\Program Files (x86)\\Google\\Chrome\\Application\\pdf.ico\"" [HKEY_CLASSES_ROOT\ChromePDF\shell\open\command] @="\"C:\\Program Files (x86)\\Google\\Chrome\\Application\\chrome.exe\" -- \"%1\"" [HKEY_LOCAL_MACHINE\SOFTWARE\Clients\StartMenuInternet\Google Chrome\Capabilities\FileAssociations] ".pdf"="ChromePDF"
Установить (сбросить) Chrome или Firefox в качестве средства просмотра PDF по умолчанию
После применения параметров реестра, упомянутых выше, сбросьте сопоставление файлов для файлов PDF в Microsoft Edge (или в любую другую программу), а затем снова установите для него Google Chrome или Mozilla Firefox, используя диалоговое окно «Открыть с помощью» или «Приложения по умолчанию» или «Программы по умолчанию». ,
В Windows 10 откройте Настройки → Приложения → Приложения по умолчанию установить браузер по умолчанию.
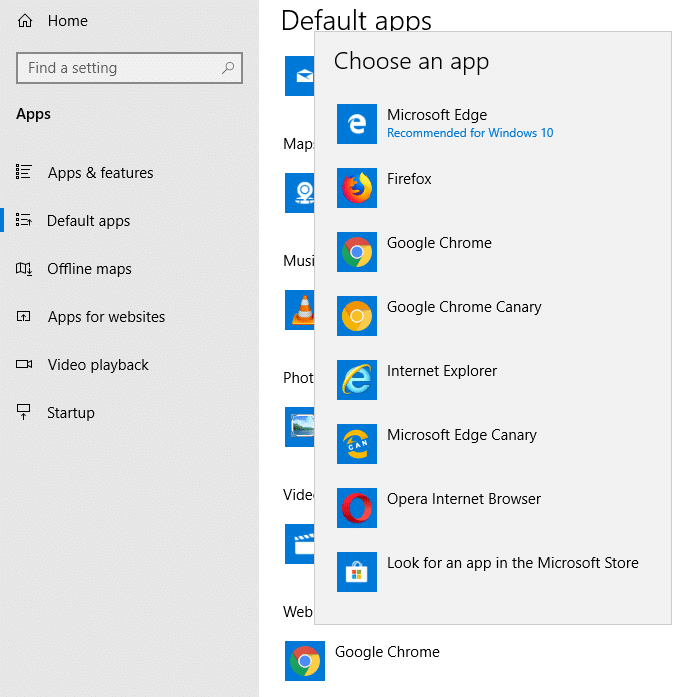
В более ранних версиях Windows используйте апплет «Программы по умолчанию» на панели управления. Инструкции приведены ниже:
Откройте классическую панель управления, щелкнув правой кнопкой мыши Пуск и выберите Панель управления. Установите тип представления на значки и щелкните «Программы по умолчанию».
Нажмите «Установить программы по умолчанию», выберите «Google Chrome» или «Mozilla Firefox» из списка и нажмите «Выбрать настройки по умолчанию для этой программы».
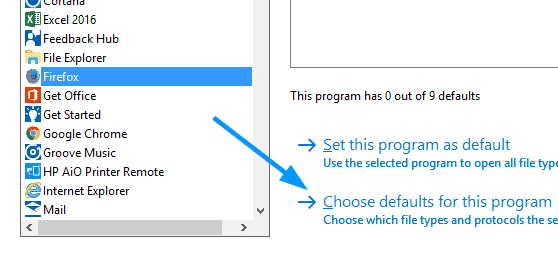
Выберите .pdf из списка и нажмите Сохранить.
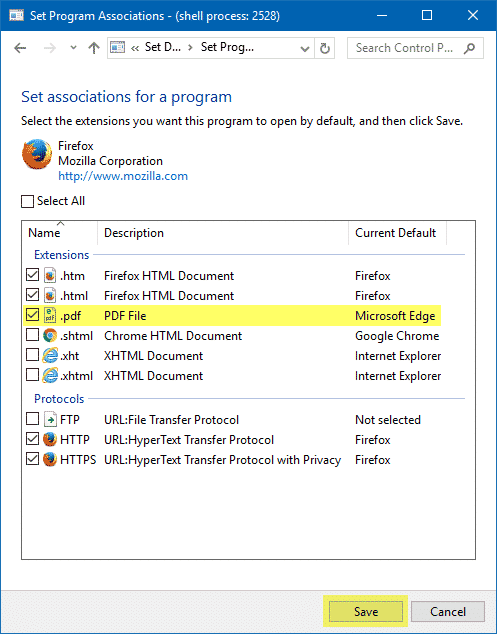
Это оно! Теперь вы изменили значок типа файла PDF, а в качестве ассоциации выбрано Google Chrome или Mozilla Firefox.