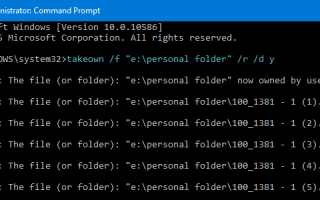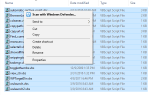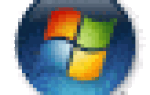Каждый файл или папка на томе NTFS имеет владельца. Некоторые системные файлы принадлежат TrustedInstaller, некоторые — учетной записи SYSTEM, а другие — группе «Администраторы». Если пользователь создает файл или папку, этот пользователь обычно является владельцем файла или папки. Владелец — это тот, кто может назначить разрешения (Разрешить или Запретить) другим пользователям для этого объекта.
Если пользователь не является владельцем файла или папки или у пользователя нет прав доступа к файлу, он получает ошибку «Доступ запрещен» при доступе к объекту. Если этот пользователь является администратором, он может стать владельцем объекта, используя вкладку Свойства — Безопасность файла или папки, и назначить себе необходимые разрешения.
Этот пост расскажет вам, как взять на себя ответственность за файл или папку, и назначьте необходимые разрешения для этого, используя командную строку вместо графического интерфейса.
содержание
- Получение права собственности на файл с помощью takeown.exe
- Назначьте права доступа к файлу с помощью icacls.exe
- Получение права собственности на папку с помощью takeown.exe
- Назначьте разрешения для папки, используя icacls.exe
- Стать владельцем Назначить разрешения через контекстное меню или скрипт [Tweaks]
- Вернуть право собственности на TrustedInstaller
В состав Windows входит средство командной строки Takeown.exe, которое можно использовать из командной строки администратора для быстрой смены владельца файла или папки. Вот как взять на себя ответственность за файл или папку а затем назначить разрешения для учетной записи с помощью командной строки.
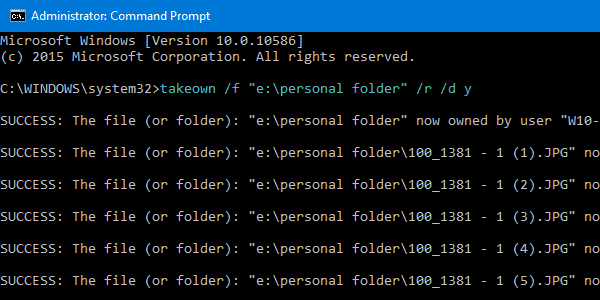
Получение права собственности на файл
Откройте окно командной строки с повышенными правами. Используйте следующий синтаксис, чтобы стать владельцем файла:
TAKEOWN /F
Замените фактическим именем файла на полный путь.
Если операция прошла успешно, вы должны увидеть следующее сообщение:
«УСПЕХ: Файл (или папка):» имя файла «теперь принадлежит пользователю» Имя компьютера \ Имя пользователя «.»
Назначить разрешения для файлов
Затем, чтобы предоставить администраторам разрешения «Полный доступ» для файла, используйте ICACLS. Вот синтаксис:
ICACLS /grant administrators:F
Другой пример: чтобы назначить разрешения «Полный доступ» для текущего вошедшего в систему пользователя, используйте эту команду:
ICACLS /grant %username%:F
% username% представляет имя учетной записи текущего пользователя. ICacls принимает эту переменную напрямую.
Взятие в собственность папки
Используйте следующий синтаксис:
takeown /f /r /d y
Назначить разрешения для папки
Затем, чтобы назначить группе администраторов разрешения полного доступа для папки, используйте следующий синтаксис:
icacls /grant administrators:F /T
Параметр / T добавляется для того, чтобы операция выполнялась через все подкаталоги и файлы в этой папке.
Справка командной строки:
Чтобы узнать полную информацию об использовании Takeown.exe и ICacls.exe, выполните эти команды из окна командной строки.
takeown /?
icacls /?
Более простые методы для получения права собственности
Командный скрипт
Чтобы еще больше упростить процесс вступления во владение, Тим Снит из Microsoft предоставляет файл .CMD (Windows Command Script), который вступает во владение и назначает администраторам разрешения на полный доступ для каталога, который передается в качестве параметра в файл CMD. Для получения дополнительной информации читайте пост Тима № 11: Удаление невозможного.
Добавьте команду «Взять на себя владение» в контекстное меню
При этом снова используется специальный глагол runas в Windows Vista и выше, который я рассмотрел ранее (REF RunAs).
через WinMatrix.com
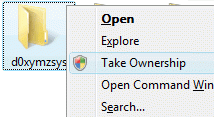
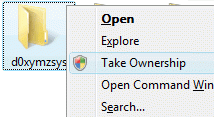 Загрузите takeown_context.reg и сохраните на рабочий стол. Щелкните правой кнопкой мыши файл и выберите «Объединить». Нажмите Да, когда вас попросят подтвердить. Это добавляет расширенную команду с именем Take Ownership в контекстное меню для файлов и каталогов. Чтобы получить доступ к команде, вам нужно нажать и удерживать клавишу SHIFT, а затем щелкнуть правой кнопкой мыши файл или папку.
Загрузите takeown_context.reg и сохраните на рабочий стол. Щелкните правой кнопкой мыши файл и выберите «Объединить». Нажмите Да, когда вас попросят подтвердить. Это добавляет расширенную команду с именем Take Ownership в контекстное меню для файлов и каталогов. Чтобы получить доступ к команде, вам нужно нажать и удерживать клавишу SHIFT, а затем щелкнуть правой кнопкой мыши файл или папку.
^^ Вы можете узнать больше о настройке в статье «Присвоить право владения файлом или папкой» через контекстное меню в Windows, щелкнув правой кнопкой мыши.
Вернуть право собственности на TrustedInstaller
Иногда для устранения проблемы может потребоваться изменить файл данных, например XML, или раздел реестра, принадлежащий TrustedInstaller. Для этого вам нужно взять на себя ответственность за файл, папку или раздел реестра, изменить файлы или настройки.
После изменения файлов или настроек вам необходимо вернуть право собственности на Доверенный установщик, если TrustedInstaller был предыдущим или первоначальным владельцем. Чтобы вернуть право собственности на TrustedInstaller, выполните следующие действия:
Служба установщика модулей Windows или TrustedInstaller позволяет устанавливать, изменять и удалять обновления Windows и дополнительные компоненты. По умолчанию TrustedInstaller также является владельцем многих критических разделов реестра и системных файлов.
1. Щелкните правой кнопкой мыши файл или раздел реестра и выберите «Разрешения».
2. Нажмите «Дополнительно», чтобы открыть диалоговое окно «Дополнительные параметры безопасности».
3. Рядом с «Владелец:» нажмите «Изменить».
4. В диалоговом окне «Выбрать пользователя или группу» введите «NT SERVICE\TrustedInstaller”И нажмите ENTER.
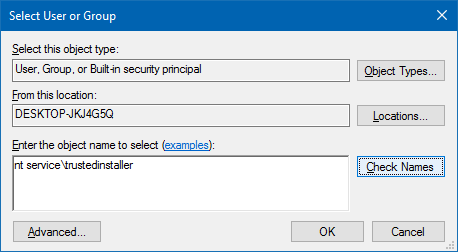
5. Нажмите Применить, ОК.
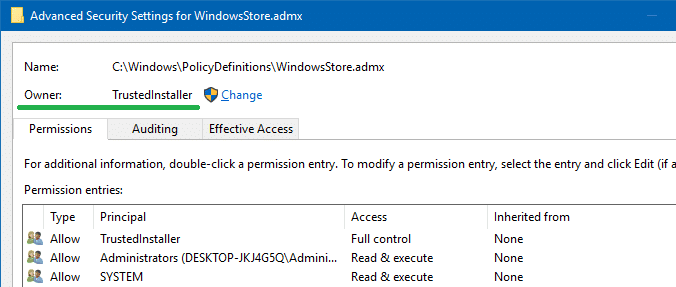
Это изменяет владельца объекта (файла, папки или раздела реестра) на TrustedInstaller или установщик модулей Windows.
Использование командной строки для установки TrustedInstaller в качестве владельца файла
В окне командной строки с повышенными правами используйте следующий синтаксис командной строки:
icacls "path\filename" /setowner "NT Service\TrustedInstaller"
Пример:
icacls "C:\Windows\PolicyDefinitions\WindowsStore.admx" /setowner "NT Service\TrustedInstaller"
TrustedInstaller теперь владеет файлом WindowsStore.admx. Это оно!