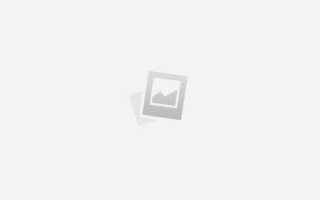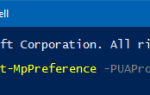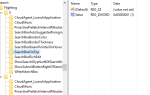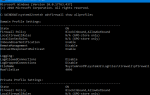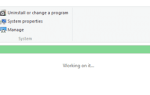Содержимое файла справки WinDiff (windiff.hlp)
- Вызов Windiff из командной строки
- Меню Файл
- Редактировать меню
- Просмотреть меню
- Развернуть меню
- Расширенный режим отображения
- Меню настроек
- Отметить меню
- Полосы зебры
Для справки по справке, нажмите F1
Windiff сравнивает каталоги или файлы с графическим отображением результатов.
Это для DIFF, как графики для столбцов чисел.
Скачать Microsoft WinDiff
Filename : Windiff.zip SHA256 : 95A2183D939FB888E517ACFDC06240CA7A21A9AF925D0404CCE7C86666A8E5B1
Вызов Windiff из командной строки
Чтобы вызвать windiff, чтобы затем использовать меню для определения сравнения, просто введите
Windiff
Флаги командной строки
В любом месте командной строки вы можете включить любое из следующего, чтобы изменить поведение windiff
- -D сравнивать только один каталог (т.е. игнорировать подкаталоги)
- -О чтобы заставить его оставаться в режиме контура. По умолчанию это расширение сравнения отдельных файлов. Это полезно для сравнения очень больших файлов или бинарных файлов, где расширение может занять много времени и не имеет особого смысла.
- -Имя N сделать чистую отправку на имя, чтобы объявить конец сравнения. Это может быть полезно для очень длинных сравнений, включающих тысячи файлов.
- -S [saveopts] savefile сохранить результаты сравнения в savefile. Это сохраняет список режимов контура. Это действительно полезно только для сравнения каталогов.
[saveopts] — это любая комбинация
- s включить файлы, которые одинаковы в обоих каталогах
- L включать файлы, которые находятся только в левой (т.е. первой) директории
- р включить файлы, которые находятся только в правой (т.е. второй) директории
- d включить файлы, которые отличаются в двух каталогах
- Икс выйти после того, как результаты были сохранены.
- -? предоставить немедленную контекстно-зависимую синтаксическую справку для этих флагов командной строки (всегда стоит попробовать)
Вы можете использовать «/» вместо «-» для префикса флагов, и это означает то же самое.
Windiff может быть вызван одним или двумя путями. Второй путь, по умолчанию — текущий каталог. Если оба пути являются (или по умолчанию) каталогами, то сравниваются целые каталоги. Если один путь является файлом, он сравнивает этот файл с файлом с тем же именем в другом каталоге. Если оба пути являются файлами, сравниваются два файла. Наиболее распространенные случаи следующие.
Чтобы сравнить файл в другом каталоге с файлом с таким же именем в этом каталоге, введите
Windiff path_to_other_file
Для сравнения еще одного целого каталога с текущим каталогом введите
Windiff path_to_other_directory
Для сравнения двух каталогов (включая подкаталоги) введите
Windiff path_to_first_directory path_to_second_directory
Сравнить два файла
Windiff path_to_first_file path_to_second_file
Меню Файл
- Сравнить файлы … приводит к диалогу открытия файла для каждого из двух сравниваемых файлов
- Сравнить каталоги …приводит к диалогу, чтобы разрешить ввод двух имен каталогов для сравнения
- Прервать будет серым, если операция не выполняется. Затем позволяет завершить эту операцию до завершения. Если это не серый, в правом верхнем углу окна есть кнопка «Прервать», которая выполняет ту же функцию.
- Сохранить список файлов позволяет сохранить список файлов (одинаковых, разных, только слева или только справа). Кроме того, контрольная сумма для каждого файла может быть сохранена.
- Копировать файлы … приводит к диалогу, позволяющему записать файлы на диск. Это может быть полезно, если вы пытаетесь синхронизировать две директории.
- Распечатать печатает текущий вид (контурный или расширенный)
Редактировать меню
Редактировать левый файл вызывает редактор (по умолчанию это блокнот) в левом файле. После редактирования файл перекомпилируется.
Редактировать правильный файл вызывает редактор (по умолчанию это блокнот) в правом файле. После редактирования файл перекомпилируется.
Редактировать составной файл вызывает редактор (по умолчанию это блокнот) для файла, который составлен из двух файлов. Первые четыре столбца этого файла указывают состояние сравнения каждой строки. следующее:
- !> Строка происходит в правом файле
- Строка происходит в левом файле
- <- Линия была перемещена. Это показывает его положение в левом файле -> Линия была перемещена. Это показывает положение в правом файле.
- (четыре пробела) указывает, что строка была одинаковой в двух файлах. (пробел может отличаться, если опции позволяют)
После редактирования файл перекомпилируется.
Редактор набора позволяет выбрать редактор по вашему выбору, указав командную строку. Струна "%p" будет заменено именем файла для редактирования и строкой "%l" будет заменен номером строки. По умолчанию вызывается блокнот со строкой "notepad %p" Если вы используете гладкий редактор, вы можете использовать "s %p -#%l"
Просмотреть меню
- Контур показывает список файлов со статусом каждого
- расширять показывает подробное сравнение выбранного файла
- Картина показывает сравнение в графической форме слева (выключение изображения экономит экранную недвижимость).
- Предыдущее изменение (F7) переход к предыдущей точке различия между файлами или в режиме структуры к предыдущему файлу со статусом «другой»
- Следующее изменение (F8) пропускает вперед к следующей точке различия между файлами или в режиме структуры к следующему файлу со статусом «другой»
- Пересканировать выбранный файл перекомпилирует выбранный файл. Если файл по какой-то причине не читается (например, в доступе отказано, потому что он был открыт с помощью DENY_READ другим процессом), это позволяет вам повторить попытку для этого файла. Это может быть полезно для подведения итогов, особенно при выполнении больших сравнений, включающих тысячи файлов.
Развернуть меню
- Только левый файл показывает только строки из файла левой руки (но раскрашены так, чтобы выделить измененные линии)
- Только правильный файл показывает только строки из правого файла (но выделены цветом, чтобы выделить измененные линии)
- Оба файла (по умолчанию) показывает объединение обоих файлов. Все строки в левом файле показаны в том порядке, в котором они находятся в этом файле, аналогично правому файлу. Перемещенные строки встречаются дважды, один раз в позиции строки в левом файле, один раз в позиции для правого файла.
- Номера строк слева вызывает отображение номеров строк на основе файла левой руки
- Номера строк справа приводит к отображению номеров строк на основе правого файла
- Нет номеров строк выключает номера строк Это экономит часть экранной недвижимости.
Расширенный режим отображения
Цвета
- Красный фон означает файл левой руки.
- Желтый фон означает файл правой руки.
Если Windiff был вызван как Windiff other_directory, тогда красный означает other_directory, а желтый означает текущий каталог.
- белый фон означает общий для обоих файлов
- Синий текст означает, что в строке перемещается текст
- Черный текст означает текст, который является идентичным (белый фон) или другим (цветной фон).
- Зеленый текст означает, что windiff считает, что в другом файле есть аналогичная строка (см. «Зебра»)
Меню настроек
Игнорировать пробелы приводит к тому, что символы пробела (пробел, табуляция, новая строка) игнорируются в расширенном представлении, поэтому строки, которые отличаются только пробелами, отображаются как идентичные.
Моно цвета использует цвета, подходящие для монохромного дисплея.
Следующие четыре параметра определяют, какие файлы (если они есть) отображаются в режиме структуры.
- Показать одинаковые файлы Включите файлы, которые идентичны в каждом пути
- Показать только левые файлы Включить файлы, которые встречаются только в левой части пути
- Показывать только правые файлы Включить файлы, которые встречаются только в правом пути
- Показать разные файлы Включите файлы, которые встречаются в обоих путях, но не совпадают.
Отметить меню
Метки используются для включения или исключения определенных файлов из сравнения.
Отметить файл отмечает выбранный файл Отметить шаблон … приводит к диалогу, который позволяет вам указать подстроку или регулярное выражение и
пометить все файлы, соответствующие этому шаблону.
"$"средства"end of string""\\"средства"\""\."средства"."
Таким образом отметить все файлы с расширением "obj" выражение должно быть "\.obj$",
Скрыть помеченные файлы удаляет из отображаемого списка все помеченные файлы (и все последующие файлы, как они становятся помеченными)
Переключить состояние отметки помечает все неотмеченные файлы и снимает отметки со всех помеченных файлов. Если вы хотите выбрать файлы, которые хотите видеть, отметьте их, скройте отмеченные файлы (они исчезнут) и переключите состояние пометки (они появятся снова, а остальные исчезнут).
Полосы зебры
После сопоставления таких частей файла, которые он может сопоставить, Windiff просматривает остальные части. Там, где есть разделы, которые отличаются, но которые соответствуют, в том смысле, что часть до и часть после совпадения между файлами, windiff имеет выбор между отображением строк в виде блоков, например.
предыдущая строка общая для обоих файлов
первая строка, отличная от первого файла
вторая другая строка из первого файла
первая другая строка из второго файла
вторая другая строка из второго файла
следующая строка, общая для обоих файлов
или с чередованием. например
общий для обоих файлов
первая строка, отличная от первого файла
первая другая строка из второго файла
вторая другая строка из первого файла
вторая другая строка из второго файла
следующая строка, общая для обоих файлов
Windiff использует эвристику, чтобы судить, похожи ли строки из двух файлов или нет. Если он считает, что они похожи, он отображает их с чередованием, в противном случае он отображает их как блоки. Эвристика быстро выполняется, а не сложна и медленна. Иногда хочется, чтобы он сделал противоположный выбор.