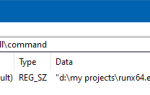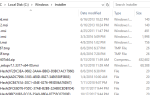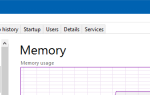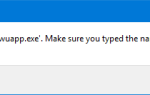Начиная с обновления для Windows 10 Creators, популярная функция скриншотов OneNote стала функцией операционной системы — вы можете захватить определенную область экрана в буфер обмена с помощью сочетания клавиш Win + Shift + S.
Снимок экрана: часть экрана
Нажмите Winkey + Shift + S. Экран будет покрыт наложением, а курсор мыши превратится в символ плюса (+), который указывает, что режим захвата включен.
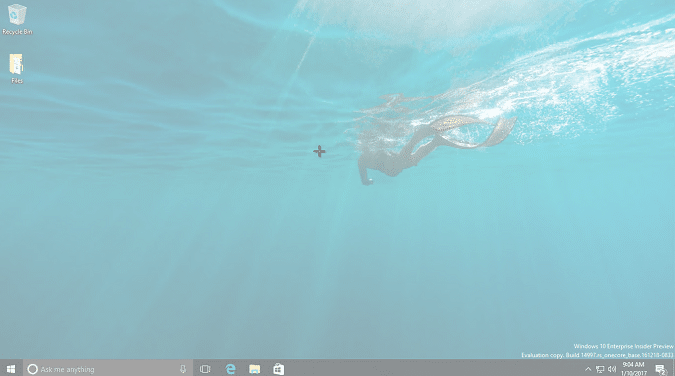
Начиная с Windows 10 v1809, вы увидите следующую панель вверху. Оттуда выберите один из режимов обрезки: Прямоугольный, Свободный или Полноэкранный.

Если вы выбрали Прямоугольный или Свободный фрагмент, выберите область на экране. Это копирует определенную часть в буфер обмена.
Откройте Paint или любой другой графический редактор по вашему выбору и вставьте (Ctrl + V) изображение из буфера обмена.
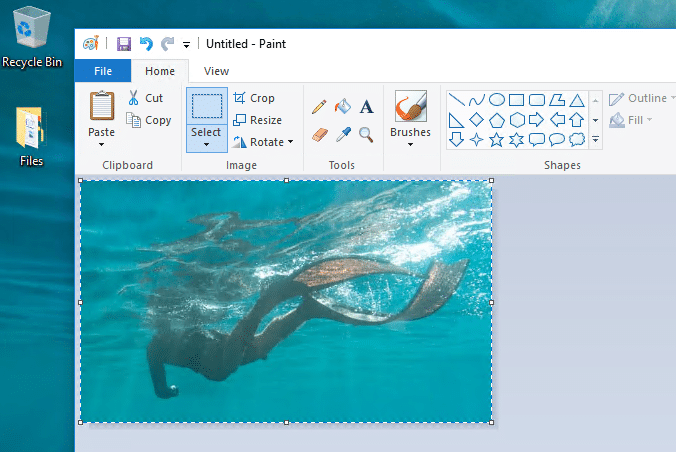
Обратите внимание, что эта функция заменяет функцию в OneNote 2016.
Winkey + Shift + S работает от Snip Эскиз в v1809 выше
В Windows 10 v1809 и выше, Winkey + Shift + S работает на новом надрез эскиз характерная черта. При нажатии клавиши вам показаны 3 варианта перехвата. надрез Sketch — это новый инструмент, который заменит устаревший Snipping Tool в будущих сборках Windows 10.
Winkey + Shift + S использует Snipping Tool в Creators Update
В Windows 10 Creators Update Winkey + Shift + S запускает Snipping Tool (в неинтерактивном режиме) под капотом, используя новый переключатель командной строки. Ниже приведено описание того, что происходит за кулисами при использовании сочетания клавиш Winkey + Shift + S в обновлении Creators.
snippingtool.exe /clip
Как уже говорилось ранее, это изменилось в v1809, где нажатие клавиши питается от Snip Эскиз. Для получения дополнительной информации см. Используя встроенный Snip Приложение Sketch в статье Полное руководство по созданию снимков экрана в Windows 10
Запустите отсечение экрана нажатием PrintScreen
Если вы считаете, что комбинация из трех клавиш Winkey + Shift + S сложна в работе, вы можете выбрать, чтобы клавиша PrtScn открывала новую панель, вместо Winkey + Shift + S. Для этого:
- Нажмите Пуск → Настройки → Удобство доступа → Клавиатура → Используйте кнопку PrtScn, чтобы открыть снимок экрана

Если вышеуказанный параметр включен, ваш сторонний инструмент для захвата экрана, если он установлен, может жаловаться, что не может зарегистрировать горячую клавишу — PrintScreen. Это нормально, поскольку только одно приложение может зарегистрировать горячую клавишу одновременно.
Больше информации
Чтобы сделать скриншот всего экрана и сохранить его в файл PNG в вашем Pictures\Screenshots папку, вы обычно используете ключи WinKey + PrntScrn. К сожалению, невозможно автоматически сохранить выбранную область экрана в файл без использования стороннего средства захвата экрана. Snipping Tool может быть удобным инструментом для захвата области экрана, но он не сохраняет автоматически захват в файл.

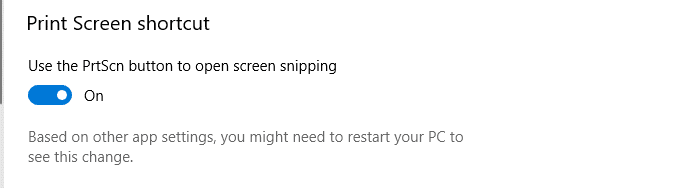
![Снимок экрана: часть экрана в Windows 10 [Winkey + Shift + S]](https://komputer03.ru/wp-content/cache/thumb/0d/0268b3c248c990d_320x200.png)