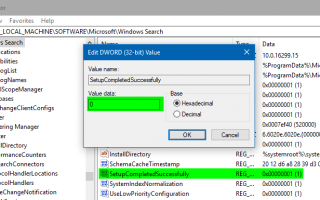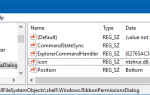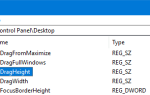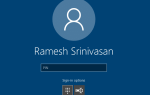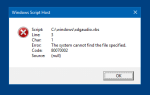При поиске файлов на вашем компьютере с помощью поиска Windows с помощью проводника или Cortana файлы, которые вы ожидаете найти, могут не отображаться в результатах поиска. Это происходит, даже если файлы существуют на компьютере. Другая ситуация заключается в том, что некоторые фантомные файлы появляются в результатах поиска, тогда как вы, возможно, давно удалили файлы. В некоторых случаях поиск может быть очень медленным независимо от того, включено или нет местоположение папки в индекс.
Поскольку каждая функция в Windows зависит от индексации поиска, вы можете столкнуться с проблемами поиска даже в современном пользовательском интерфейсе настроек Windows 10. Результаты поиска могут оказаться пустыми на странице настроек Windows 10.
В этом посте рассказывается, как устранить проблемы поиска Windows в Windows Vista / 7 до Windows 10.
причина
Вышеупомянутые проблемы обычно возникают, если поисковый индекс не обновлен правильно. Вот возможные причины проблемы:
При необходимости средство устранения неполадок исправляет разрешения NTFS для папки данных поиска Windows, чтобы NT AUTHORITY\SYSTEM учетная запись имеет необходимые разрешения. По умолчанию папка данных поиска находится по адресу %ProgramData%\Microsoft\Search\Data\, Средство устранения неполадок также может сбросить параметры поиска Windows и принудительно перестроить индекс поиска, если это будет сочтено необходимым.
Сброс поиска Windows и перестройка индекса вручную
Поиск и устранение неполадок поиска является наиболее предпочтительным способом устранения неполадок поиска и индексации, поскольку он автоматизирует многие функции (в зависимости от выбранных опций флажков).
Однако если вы хотите вручную сбросить Windows Search, удалить и перестроить индекс, выполните следующие действия:
- Запустите редактор реестра
regedit.exeи перейти к: - Изменить значение реестра
SetupCompletedSuccessfullyданные из1в0и перезапустите службу поиска Windows. - Выйдите из редактора реестра.
- Чтобы применить изменения, перезапустите службу поиска Windows через консоль MMC Services.
services.mscили перезагрузите компьютер.
HKEY_LOCAL_MACHINE\SOFTWARE\Microsoft\Windows Search
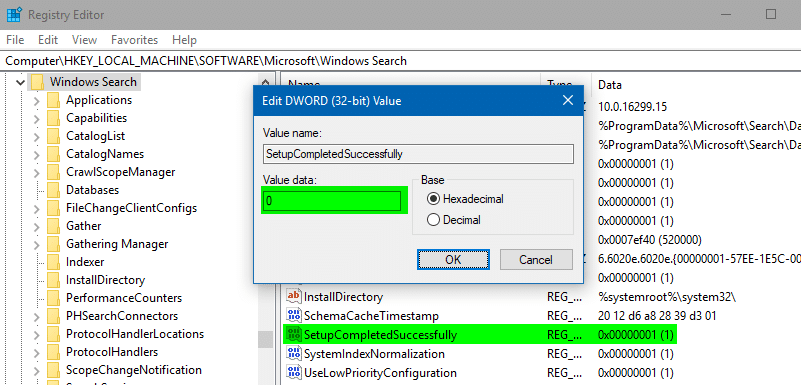
Вышеуказанное изменение реестра SetupCompletedSuccessfully = 0 заставляет Windows Search очищать пользовательские индексированные местоположения, добавлять местоположения по умолчанию и перестраивать индекс с нуля.
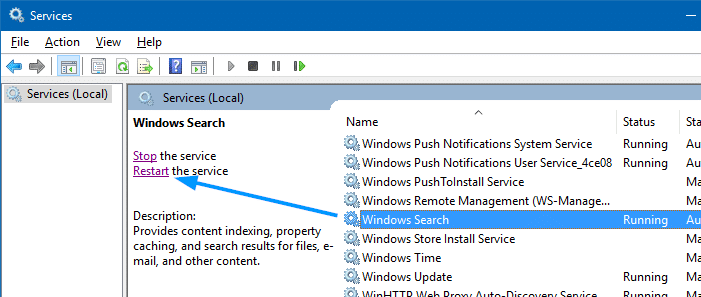
Перед сбросом поиска, вот так выглядело диалоговое окно «Индексированные местоположения», содержащее множество устаревших расположений папок:
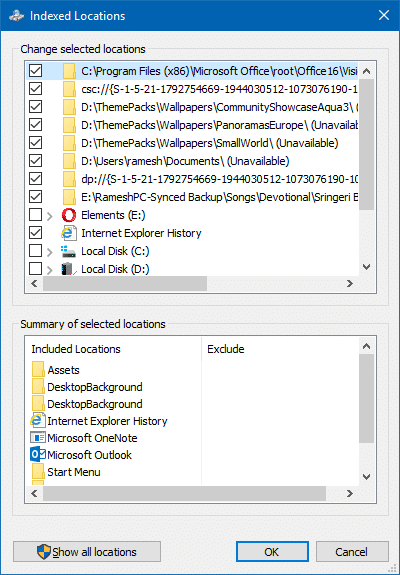
После сброса поиска включенные местоположения сбрасываются до значений по умолчанию для Windows 10.
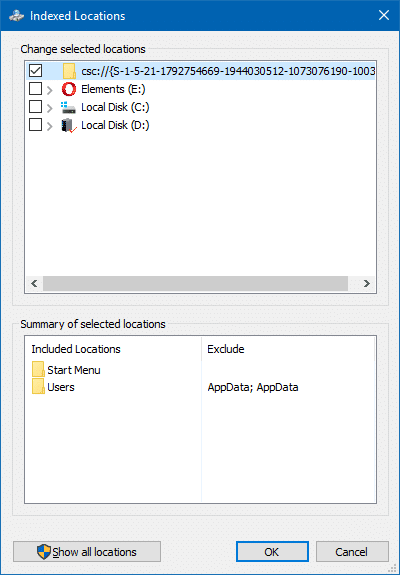
Этот метод сброса по существу решает большинство проблем поиска Windows.
СВЯЗАННЫЙ: Что такое расширенный поиск (параметры индексации) в Windows 10?
Восстановление индекса поиска Windows без сброса
Предыдущий метод сбрасывает местоположения поиска Windows и принудительно перестраивает индекс при следующем перезапуске или после перезапуска службы поиска Windows. Чтобы перестроить только индекс без сброса местоположений проиндексированных папок, выполните следующие действия:
Нажмите Пуск, введите индексирование и нажмите Параметры индексации в результатах поиска.
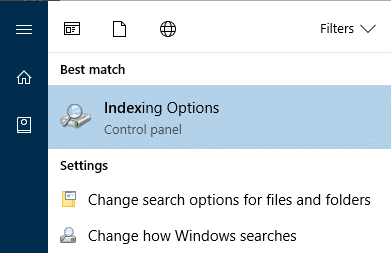
Если поиск в меню «Пуск» не работает, вы можете запустить параметры индексирования напрямую, выполнив следующую команду в диалоговом окне «Выполнить» или в командной строке.
control srchadmin.dll
В диалоговом окне «Параметры индексации» нажмите «Дополнительно». В разделе «Устранение неполадок» нажмите перестраивать.
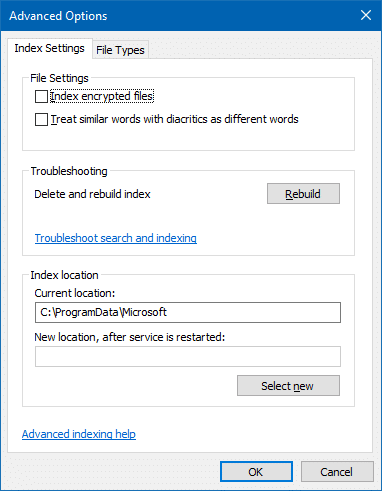
Это удаляет и перестраивает индекс полностью.
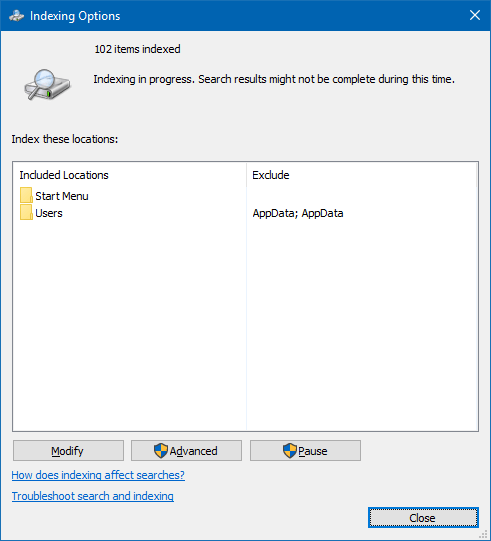
Обратите внимание, что если Windows обнаруживает активность пользователя в системе, индексация резко замедляется. После нескольких минут отсутствия активности индексирование продолжается полным ходом. Независимо от того, когда я проверил, searchindexer.exe и его смежные процессы не использовали более 15% ЦП в любой момент времени, даже когда система оставалась бездействующей.
Выполните дефрагментацию базы данных индекса поиска Windows.edb, чтобы уменьшить размер файла.
Если вы проиндексировали слишком много файлов папок и файлов Outlook PST, файл базы данных индекса поиска Windows Windows.edb увеличился бы в размерах. В некоторых случаях размер файла может превышать 50 ГБ. Это связано с тем, что в Windows 8 и Windows 10 как свойства, так и постоянные индексы хранятся в Windows.edb. Кроме того, Windows 8, Windows 8.1 и Windows 10 индексируют все содержимое файлов независимо от их размера.
Чтобы уменьшить размер базы данных индекса поиска Windows, индексируйте меньше контента. Другим вариантом уменьшения размера Windows.edb является сжатие или дефрагментация файла с помощью esentutl.exe. Следуй этим шагам:
Откройте окно командной строки администратора и выполните следующие команды:
sc config wsearch start=disable net stop wsearch esentUtl.exe /d %AllUsersProfile%\Microsoft\Search\Data\Applications\Windows\Windows.edb sc config wsearch start=delayed-auto net start wsearch
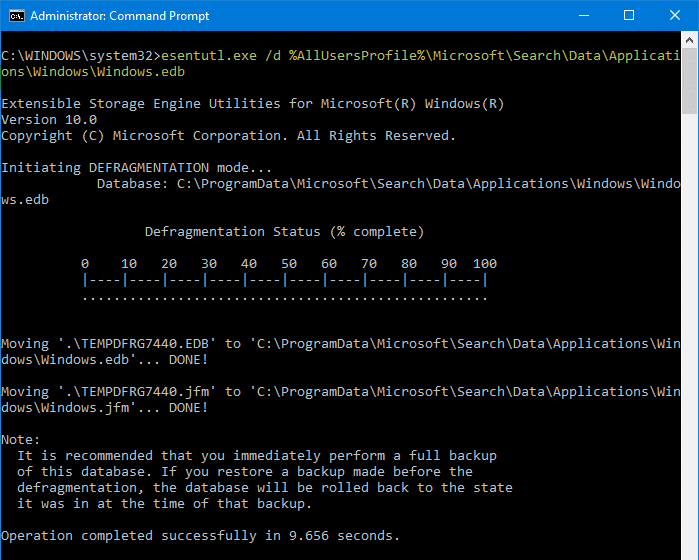
Вышеуказанные команды останавливают / отключают поиск Windows, уплотняют (дефрагментируют) базу данных индекса поиска и затем запускают поиск Windows. Сжатие базы данных Windows.edb уменьшило размер до 200 МБ с 310 МБ на моем компьютере — экономия ~ 30%.
Сброс индекса поиска или удаление нежелательных местоположений папок из индекса поиска и сжатие базы данных, безусловно, улучшит производительность поиска в вашей системе.