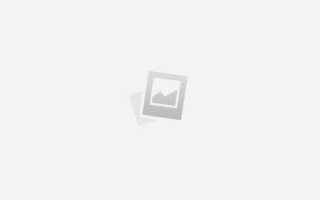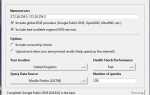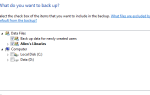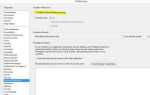15 сентября Общее
проблема
Вам нужны советы, ярлыки и ярлыки для Google Chrome
разрешение
1. Создайте ярлыки на рабочем столе и в меню «Пуск» для веб-приложений, таких как Gmail, — перейдите на Gmail.com, а затем выберите «Создать ярлыки приложений…» в меню «Управление страницей» (в правом верхнем углу браузера — оно выглядит как страница с угол сложен). Теперь выберите, где вы хотите разместить свой ярлык. Это работает для других приложений Google, таких как Календарь и Документы, и других служб, таких как Windows Live Hotmail.
2. Control + Shift + N открывает окно «инкогнито» — сайты, которые вы просматриваете в этом окне, не появятся в вашей истории, а файлы cookie, обслуживаемые сайтами в этом окне, будут удалены при закрытии окна.
3. Вы можете открыть ссылку в окне инкогнито, щелкнув правой кнопкой мыши по ссылке и выбрав Открыть ссылку в окне инкогнито.
4. Alt + Home загружает домашнюю страницу Google Chrome, а эскизы наиболее посещаемых вами сайтов отображаются в активном окне с вкладками.
5. Control + T открывает новую вкладку. Вы можете перетаскивать вкладки, чтобы изменить их порядок, или перетаскивать вкладки из окна в собственное окно.
6. Control + Shift + T открывает вашу последнюю закрытую вкладку. Нажмите комбинацию клавиш еще раз, чтобы открыть вкладку, закрытую до этого. Google Chrome запоминает последние 10 вкладок, которые вы закрыли.
7. Перейдите к различным открытым вкладкам, используя Control + 1, Control + 2, Control + 3 и т. Д. Control + 9 приведет вас к последней вкладке.
8. Control + Tab позволяет циклически переключаться между открытыми вкладками.
9. Control + Shift + Tab циклически переключает ваши вкладки в обратном порядке.
10. Как и в Firefox 3, вы можете перетащить ссылку на вкладку, чтобы открыть ее на этой вкладке, или поместить ее между двумя вкладками, чтобы открыть новую вкладку в этой позиции.
11. Чтобы добавить сайт в закладки, щелкните звездочку слева от адресной строки, а затем выберите папку, в которую вы хотите добавить ее.
12. Control + B скрывает панель закладок Google Chrome. Нажмите Control + B, чтобы вернуть его снова.
13. Щелкните правой кнопкой мыши или удерживайте кнопку «Назад», и вы получите раскрывающийся список сайтов, через которые можно вернуться. Показать полную историю внизу списка открывает новую вкладку с полной историей браузера.
14. Control + H — более быстрый способ открыть страницу истории.
15. Вы можете удалить историю за выбранные дни, выделив день, который вы хотите удалить, и нажав Удалить историю за этот день в правой части окна.
16. Control + J открывает страницу загрузок.
17. Чтобы удалить элемент со страницы загрузок, щелкните запись правой кнопкой мыши и выберите «Удалить».
18. Нажмите Control + K или Control + E, чтобы выполнить поиск из адресной строки. После нажатия вы увидите? Символ появляется в адресной строке, и вы можете просто ввести поисковый запрос и нажать Return.
19. Щелкните правой кнопкой мыши верхнюю часть окна браузера и выберите «Диспетчер задач», чтобы увидеть, сколько памяти используют разные вкладки и плагины. Выделите один и нажмите Завершить процесс, чтобы остановить его.
20. Shift + Escape — более быстрый способ вызова диспетчера задач Google Chrome.
21. Чтобы увидеть, какие плагины установлены, введите about: plugins в окне адреса.
22. Вы также можете ввести следующие команды в адресном окне Google Chrome: about: stats, about: network, about: histograms, about: memory, about: cache, about: dns.
23. Введите about: crash, чтобы увидеть, как выглядит сбойная вкладка.
24. Трехсекундная диверсия: типа про: интернет. (Работает только в Windows XP.)
25. Отредактируйте любую веб-страницу — щелкните правой кнопкой мыши страницу и выберите «Проверить элемент». Теперь отредактируйте исходный код HTML и нажмите «Return», чтобы просмотреть изменения.
26. Чтобы сделать Google Chrome браузером по умолчанию, нажмите кнопку «Инструменты» (в правом углу окна браузера — значок гаечного ключа). Выберите «Параметры», перейдите на вкладку «Основные» и нажмите кнопку «Сделать Google Chrome моим браузером по умолчанию».
27. Чтобы удалить куки, перейдите в Инструменты> Параметры> Под капотом. Прокрутите вниз до раздела «Безопасность» и нажмите «Показать куки». Теперь вы можете нажать Удалить все или удалить отдельные куки.
28. Чтобы очистить дополнительные данные, такие как журнал и кэш браузера Google Chrome, нажмите значок «Инструменты» и выберите «Очистить данные браузера».
29. Чтобы очистить наиболее посещаемые веб-сайты, которые появляются на стартовой странице Google Chrome, необходимо очистить историю просмотров, используя описанный выше метод.
30. Очистка истории браузера Google Chrome также остановит совпадения с ранее просмотренными сайтами, отображаемыми в качестве подсказок в адресной строке.