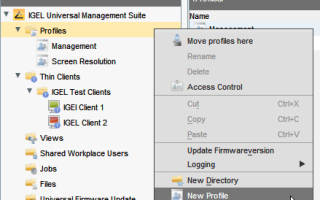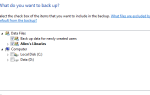18 июня Общие сведения, IGEL, веб-браузеры
Если вы хотите настроить компьютер с Интернет-киоском, где его единственное использование — это просматривать Интернет и не иметь доступа ни к чему другому, то это просто сделать с помощью тонкого клиента IGEL и IGEL Universal Management Suite.
Все, что вам нужно сделать, это поставить терминал на свое место, отсканировать его в UMS, а затем настроить профиль браузера, как показано ниже.
Первый в Universal Management Suite (UMS), щелкните правой кнопкой мыши профили и выберите Новый профиль.
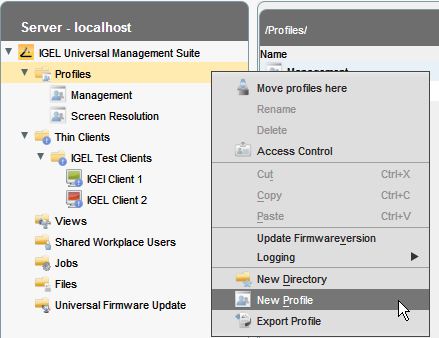
Создать профиль браузера в IGEL
Затем дайте профилю правильное имя и описание. Оставьте остальные настройки по умолчанию. Нажмите OK
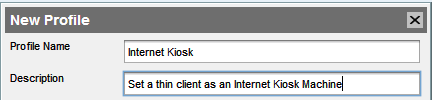
Профиль IGEL для тонкого клиента интернет-киоска
После того, как все готово и появится экран редактирования профиля, нам нужно выбрать сессии и браузер.В глобальном браузере включите и установите домашнюю страницу, которую пользователи хотели бы видеть в первый раз, когда они используют тонкий клиент киоска.
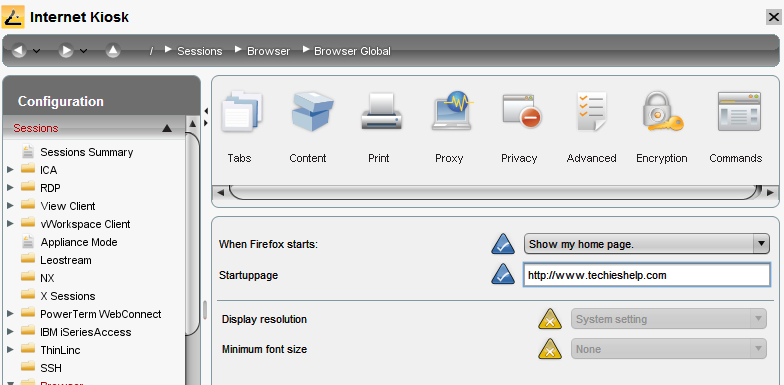
Используйте UMS для настройки интернет-киоска IGEL
Затем прокрутите вниз до «Сеансы браузера» и выберите «Добавить».

создать сеанс браузера IGEL
Затем присвойте сеансу правильное имя. Убедитесь, что вы выбрали Автозапуск, чтобы интернет-сессия запускалась автоматически при загрузке или выходе из системы. Также выберите перезапустить, чтобы, если пользователь попытается закрыть браузер, он автоматически запустился снова.
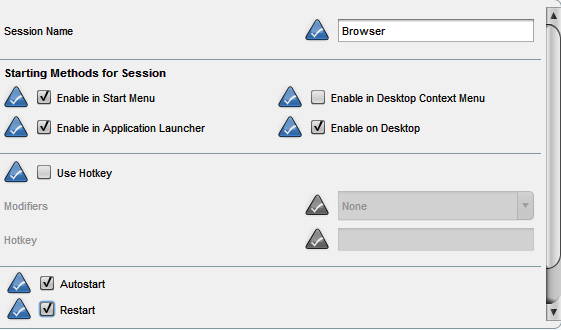
Установить режим киоска IGEL на автозапуск
Затем выберите настройки и окно, убедитесь, что вы отметили полноэкранный режим, это запустит интернет-браузер без стартовых меню или каких-либо других опций. Наконец, нажмите Сохранить, чтобы подтвердить создание профиля.
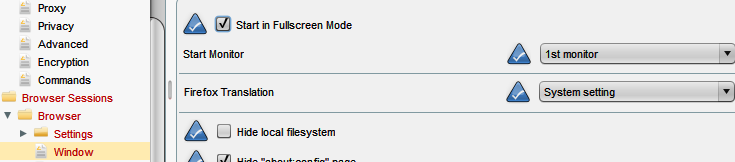
Установите браузер IGEL на полный экран
Теперь нам нужно назначить профиль тонкому клиенту или папке верхнего уровня. Чтобы увидеть, смотрите экран ниже. Выберите папку, затем назначьте объекты и, наконец, выберите профиль, который вы только что создали.
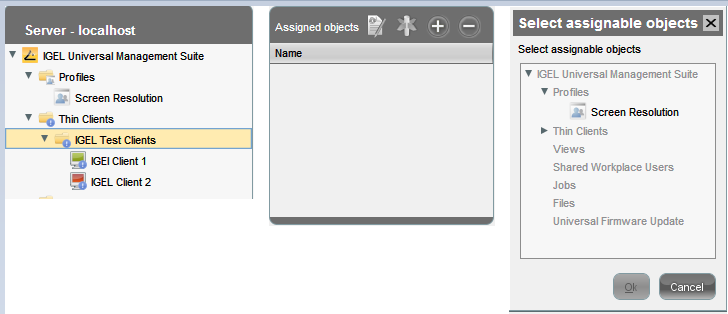
Назначить профиль в папку в IGEL
Выберите обновить профиль при следующей перезагрузке.
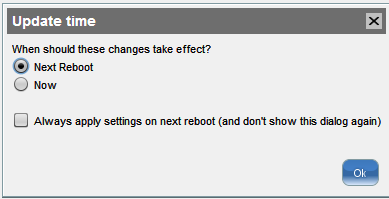
Применить обновление к клиенту IGEL
Теперь нам нужно отправить изменения клиентам, для этого щелкните правой кнопкой мыши папку или тонкий клиент. Затем команды и, наконец, UMS для TC.
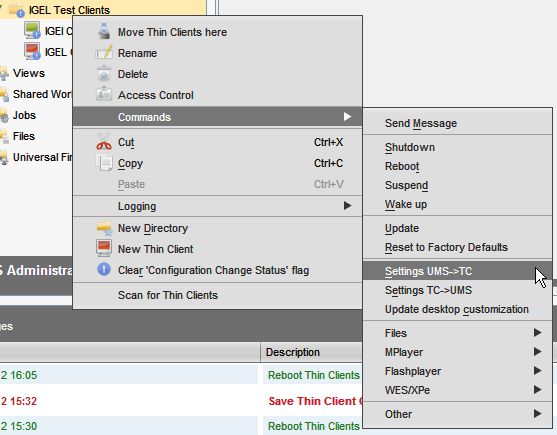
применить настройки UMS к IGEL TC
Fiannly выберите thinc clious, щелкнув правой кнопкой мыши и команду и перезагружать.Тонкий клиент IGEL теперь перезагрузится. После перезагрузки он загрузится в режиме полного интернет-киоска, который можно использовать только для просмотра веб-страниц.
Если у вас по-прежнему возникают проблемы, посмотрите это видео о настройке клиента IGEL в режим киоска.