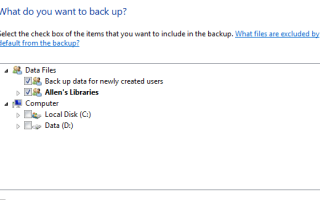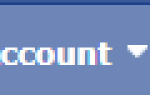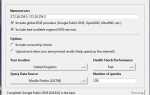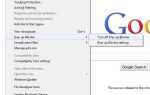27 марта Общие сведения, Microsoft, Windows 7, Windows 8
Видя, как скоро многие захотят перейти с Windows 7 на Windows 8, я подумал, что напишу пошаговое руководство по обновлению Windows 7 до Windows 8.
Первое, что нам нужно убедиться, это то, что ваша система действительно может обрабатывать спецификации, необходимые для запуска Windows 8.
Требования к оборудованию Windows 8
| x86 (32-битный) | x86-64 (64-битный) |
| 1 ГГц | |
| 1 ГБ | 2 ГБ |
| Графическое устройство DirectX 9 с драйвером WDDM 1.0 или выше | |
| 16 ГБ бесплатно | 20 ГБ бесплатно |
Первое, что вы заметите, это то, что вам не нужно намного больше для запуска Windows 8, чем вы сделали для Windows 7, поэтому, если вы работаете в Windows 7 комфортно, Windows 8 должна работать просто отлично.
РЕЗЕРВНЫЙ!
Хотя этот процесс обновления Windows 7 до Windows 8 прост, лучше быть в безопасности, чем сожалеть, сделайте резервную копию всех ваших важных данных, таких как изображения, mp3-файлы и все другие документы. Для этого нажмите кнопку «Пуск», затем введите «резервное копирование» в разделе поиска программ и файлов и следуйте указаниям мастера. Он спросит вас, где вы хотите сохранить резервную копию, например, USB или DVD. Затем он создаст резервную копию вашей информации для вас, которая находится в папке «имя пользователя», или вы можете вручную выбрать то, что вы хотите сделать резервную копию. Это может занять некоторое время, в зависимости от того, сколько данных вы резервируете.
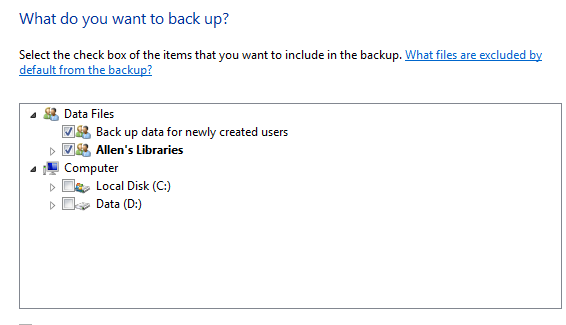
резервное копирование данных из Windows 7
Обновите Windows 7 до Windows 8
Итак, если у вас есть вставленный DVD или смонтированный ISO, мы можем продолжить. В компьютере вы увидите носитель Windows 8, как показано здесь. Щелкните правой кнопкой мыши и выберите «Автоигра».. Вы увидите опцию запуска набора. Нажмите кнопку ОК, чтобы запустить его.
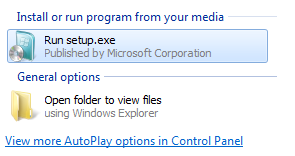
Запустите настройку Windows 8
Затем вы получаете возможность получать последние обновления для Windows 8, так как это обеспечит наличие последних версий драйверов Windows 8 и т. Д. Для вашей видеокарты, материнских плат и всего другого оборудования.
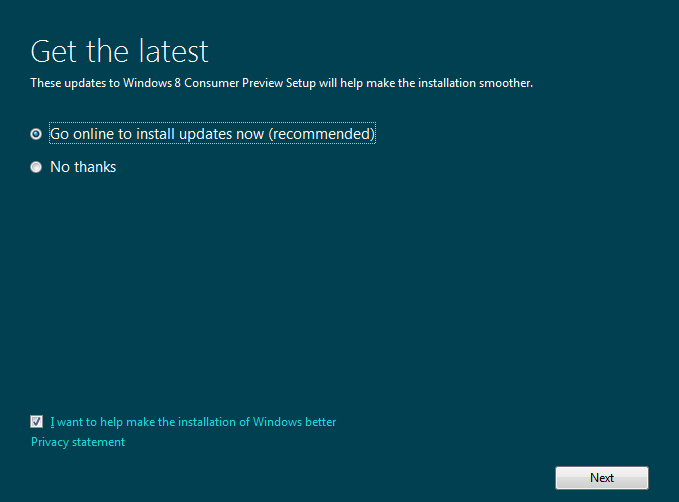
Последние обновления для Windows 8
Затем на следующем этапе необходимо ввести ключ продукта для Windows 8, ввести ключ продукта. Если вы устанавливаете Windows 8 для предварительной установки, то вы можете использовать этот ключ DNJXJ-7XBW8-2378T-X22TX-BKG7J. После ввода нажмите кнопку «Далее», чтобы продолжить.
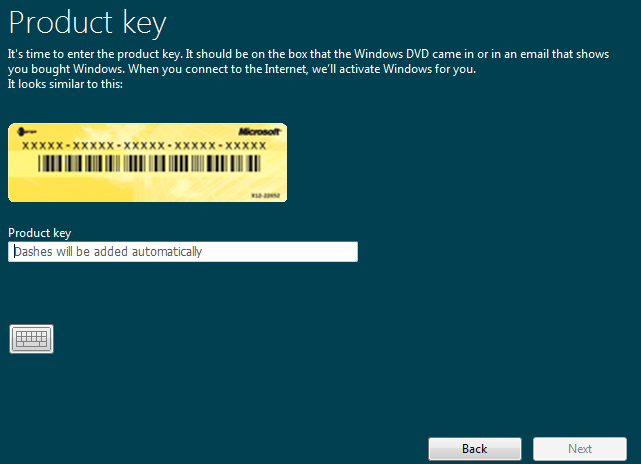
Введите ключ продукта для Windows 8
Затем вам нужно будет принять Лицензионное соглашение Windows 8, поставить галочку и затем снова нажать «Далее», чтобы продолжить.
Система тогда уйдет и сделает несколько проверок. Это такие вещи, как проверка того, что в вашей системе уже установлены правильные исправления или что в системе достаточно памяти и т. Д. Как только вы это сделаете, при условии, что вы соответствуете требованиям к оборудованию, как показано выше, вы можете нажать кнопку «Установить» для установки Windows 8.
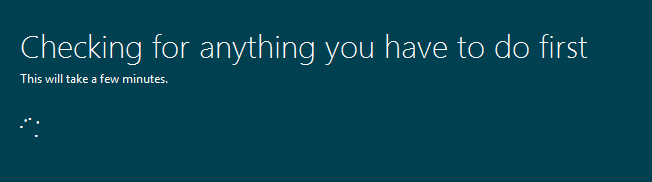
Windows 8 проверяет
Windows 8 теперь уйдет и сама установится, пора готовить кофе или чай, пока она работает. Продолжайте проверять, когда прогресс достигнет 100%
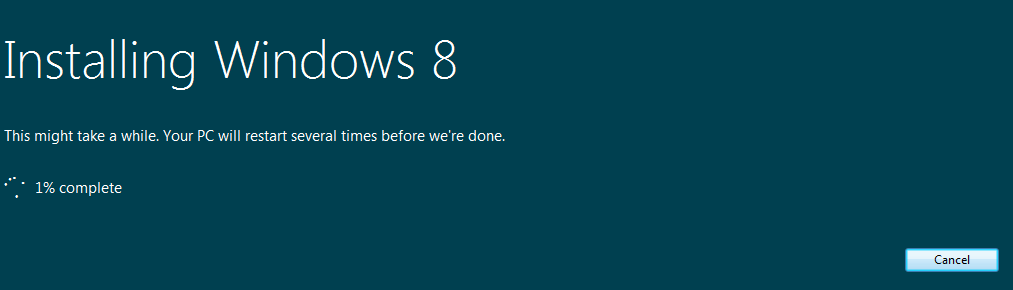
установить экран Windows 8
После завершения Windows 8 перезагрузится, затем продолжите установку. Во время установки вы можете увидеть различные сообщения.
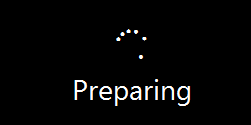
Подготовка к установке
После полной загрузки ваш первый вариант — выбрать цветовую схему, которую вы хотели бы использовать в установленной Windows 8. Выберите желаемую схему, затем нажмите «Далее».
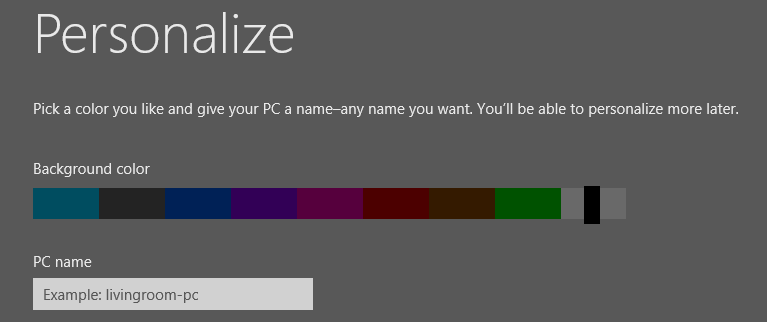
Персонализируйте окна 8 цветов
Далее вы получите выбор экспресс-настроек или настройте свои настройки, выберите экспресс-настройки, это сэкономит ваше время на настройку таких вещей, как автообновления, изменение вашей пользовательской картинки и т. Д.
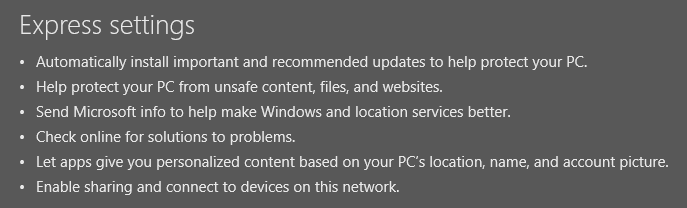
Настройки Windows 8 Express
Это новая часть Windows 8, вы должны иметь адрес электронной почты, чтобы использовать Windows 8, так как 99,9% из нас делают, то это не проблема. Введите адрес электронной почты, который вы будете использовать, и продолжайте. Если у вас его нет, вы можете нажать кнопку «Создать адрес электронной почты» с помощью службы горячей почты Microsoft.
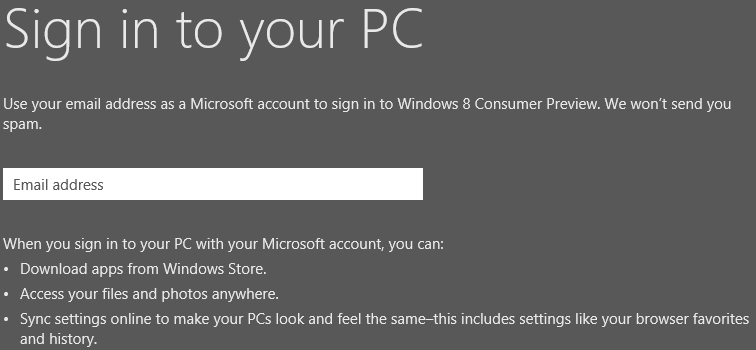
Адрес электронной почты в Windows 8
Затем он также спросит обычную информацию, такую как дата рождения и секретный вопрос, на случай, если вы забудете свой пароль. Затем он уйдет, создаст учетную запись и завершит настройку Windows 8.
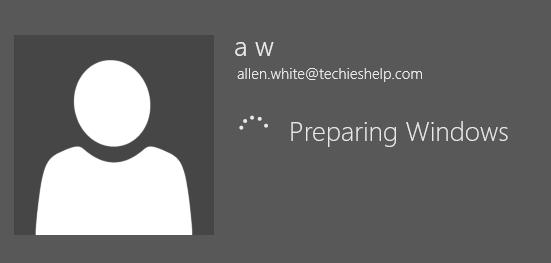
Создать учетную запись на Windows 8
Вот и все, теперь ваша Windows 7 была обновлена до Windows 8. Продолжайте проверять наличие дополнительных советов и руководств по Windows 8.
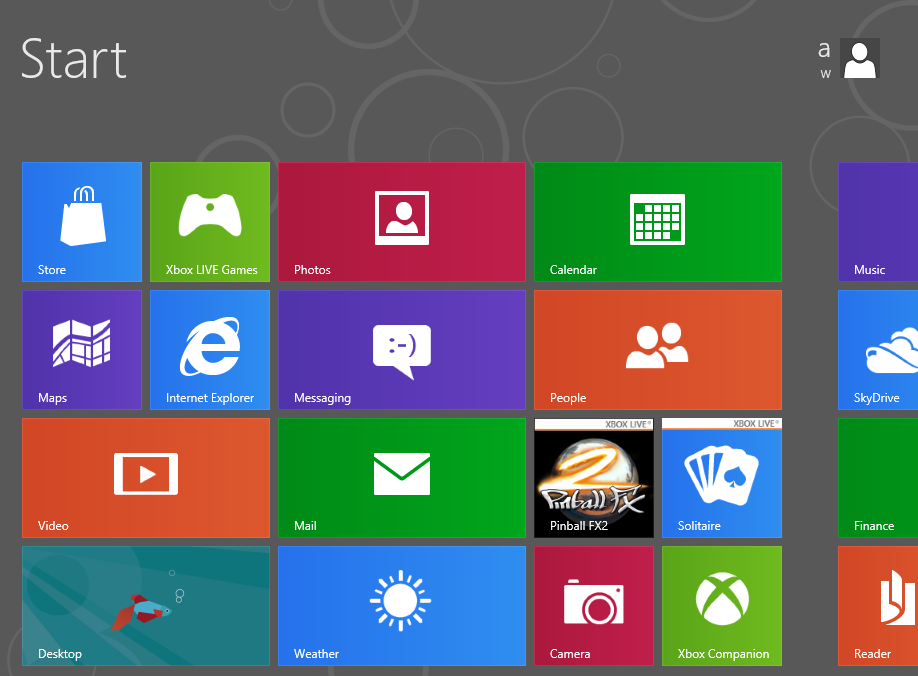
Windows 8 установлена
Другие статьи о Windows 8
Где находится панель управления в Windows 8
Как изменить настройки сети в Windows 8