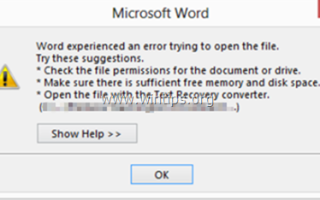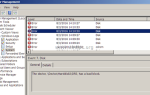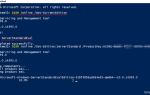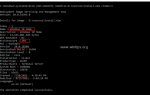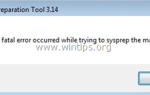При попытке открыть Word (вложения) в Outlook 2016, 2013 или 2010 может произойти следующая ошибка: «В Word произошла ошибка при попытке открыть файл. Попробуйте выполнить следующие предложения. Проверьте права доступа к файлу для документа или диска. Убедитесь, что имеется достаточно памяти и дискового пространства. Откройте файл с помощью конвертера восстановления текста «. Та же самая ошибка происходит, если пользователь пытается открыть файл вложения, после сохранения его на диск.
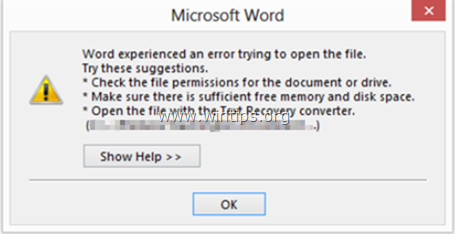
В этом руководстве вы найдете подробные инструкции по решению следующих проблем в Office 2010, 2013 или 2016:
- Невозможно открыть файлы Word или вложения Word в Outlook, с сообщением об ошибке «В Word произошла ошибка при попытке открыть файл».
- Невозможно открыть файлы Excel или вложения Excel в Outlook с сообщением об ошибке «Файл поврежден и его нельзя открыть».
- Предварительный просмотрщик не работает в Outlook — Outlook не может просмотреть Word Файлы Excel.
Как исправить: Word обнаружил ошибку при попытке открыть файл.
Способ 1. Разблокировать файл безопасности.
Если вы столкнулись с проблемой «Word Experienced» для файла, который поступил из внешнего источника (электронная почта, загрузка, USB, сеть), сначала разблокируйте защиту файла. Для этого:
1. Щелкните правой кнопкой мыши на файле и выберите свойства.
2. На вкладке Общие щелкните Разблокировать кнопка и нажмите хорошо.
3. Попробуйте открыть файл. Если проблема не устранена, перейдите к приведенным ниже методам.
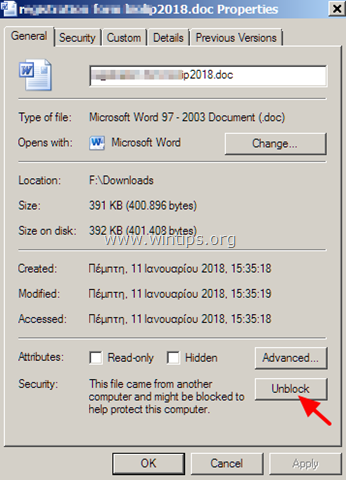
Способ 2. Включите брандмауэр Windows.
Проблема «Word обнаружил ошибку при попытке открыть файл» обычно отображается, когда брандмауэр Windows отключен. Чтобы включить брандмауэр Windows:
1. Одновременно нажмите Windows ![]() + р ключи, чтобы открыть окно запуска команды.
+ р ключи, чтобы открыть окно запуска команды.
2. В командной строке запуска введите: services.msc и нажмите Войти.

3. Щелкните правой кнопкой мыши на Брандмауэр Windows обслуживание и выберите свойства.
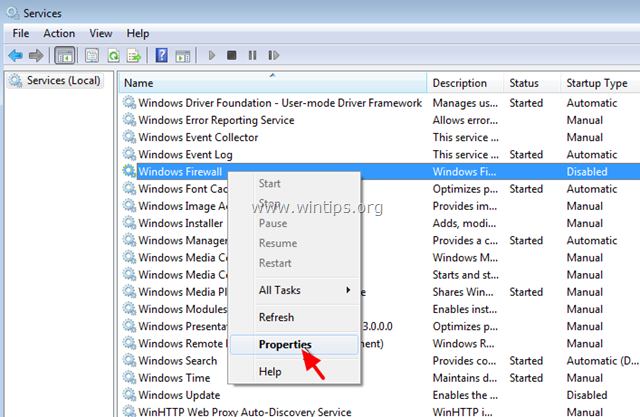
4. Установите тип запуска «Автоматический» и нажмите «ОК».
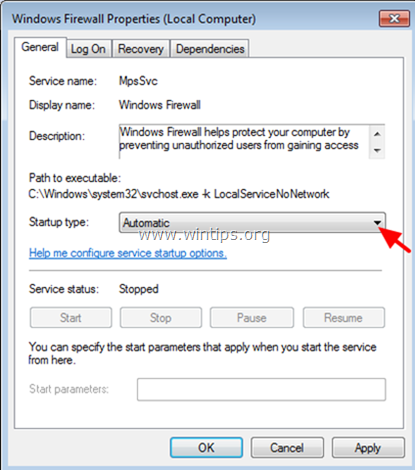
5. Перезагрузите твой компьютер.
6. После перезагрузки откройте Outlook и попробуйте открыть вложение Word.
Способ 3. Изменить настройки защищенного просмотра.
1. открыто слово применение. *
* Примечание. Если вы сталкиваетесь с подобной проблемой при открытии вложений Excel, выполните следующие действия в Excel.
2. От файл выбор меню Опции.
3. Выбрать Трастовый центр на левой панели, а затем нажмите Настройки Траст-центра на правой стороне.
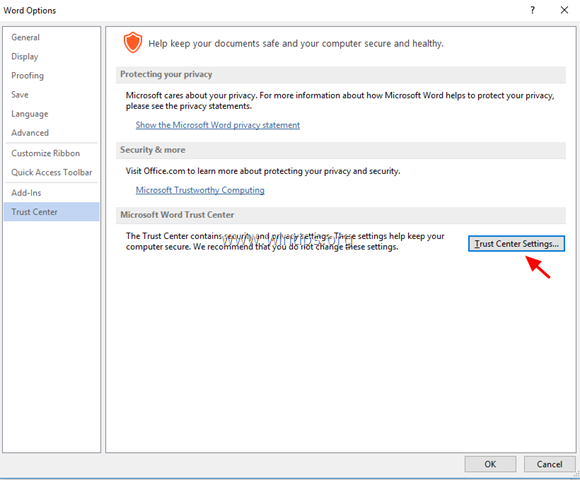
4. щелчок Защищенный вид на левой панели.
5. Uncheck все параметры защищенного просмотра * на правой панели.
* 1. Включите защищенный просмотр для файлов, исходящих из Интернета
2. Включите защищенный просмотр для файлов, находящихся в потенциально небезопасных местах
3. Включите защищенный просмотр для вложений Outlook
6. щелчок хорошо дважды, чтобы применить изменения и выход Слово.
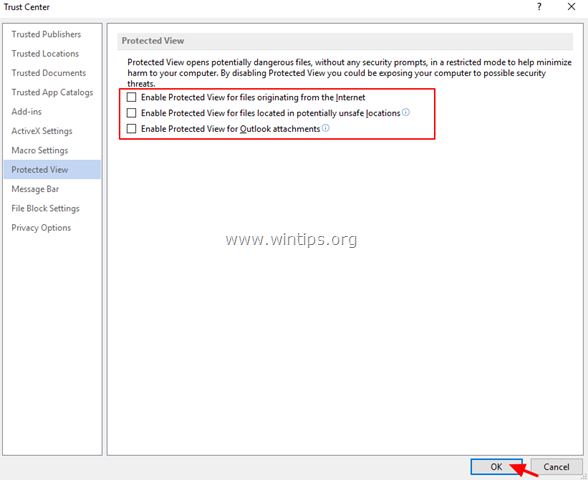
7. Откройте вложение в Outlook.
Способ 4. Диагностика проблем Office с помощью средства анализа конфигурации Office.
1. Загрузите и сохраните средство анализа конфигурации Office на своем диске. *
* Выберите OffCAT.msi и нажмите следующий.
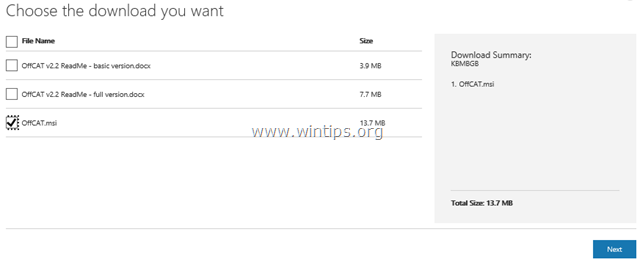
2. По завершении загрузки запустите файл OffCAT.msi и нажмите следующий.
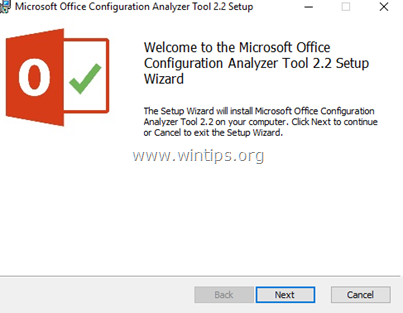
3. Примите лицензионное соглашение и нажмите следующий на следующих экранах.
4. После завершения установки запустите инструмент Office Analyzer.
5. Выберите «Я прочитал это уведомление» и нажмите Продолжать.
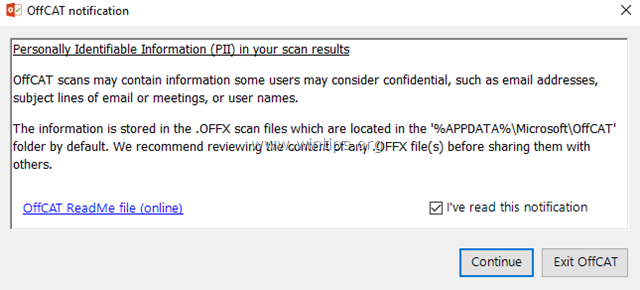
6. Выберите для сканирования всех программ Office, а затем нажмите «Нажмите для сканирования»
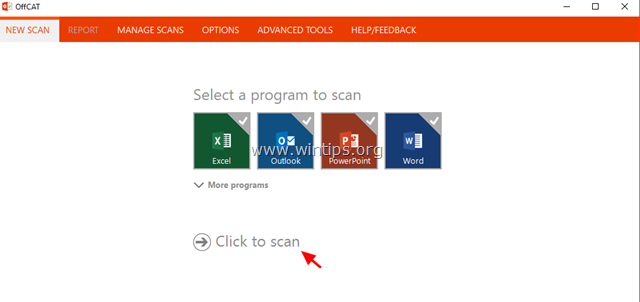
7. По завершении сканирования просмотрите результаты для Outlook и Word и примените предложенные исправления или просмотрите возможные решения в Интернете.
Это оно! Какой метод работал для вас?
Дайте мне знать, если это руководство помогло вам, оставив свой комментарий о вашем опыте. Пожалуйста, любите и делитесь этим руководством, чтобы помочь другим.