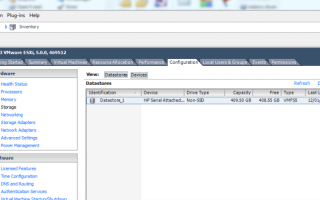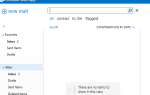19 января Server 2008, VMware
Да, я знаю, что это действительно легко, однако, поскольку я находился в офисе, создавая тестовую среду для задания репликации veeam, я подумал, что я сделаю снимок экрана. Итак, если вы хотите узнать, как собрать сервер Microsoft Windows 2008 R2 в vsphere 5, тогда читайте дальше. В конце статьи также есть пошаговое видео по созданию виртуальной машины.
Итак, для начала вам понадобятся ваши медиафайлы на сервере vsphere или в вашем хранилище. Как только вы войдете в vsphere, у вас появится экран по умолчанию, как показано ниже. конфигурация а потом Место хранения.
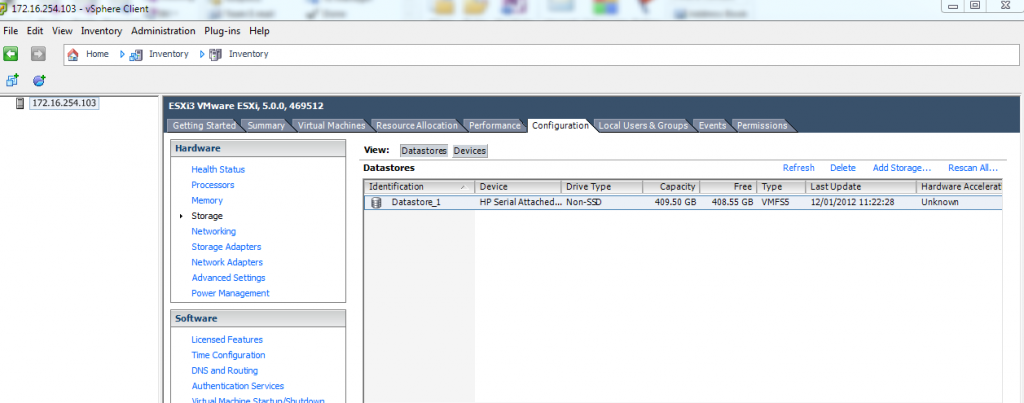
Консоль Vsphere 5
Теперь вы сможете увидеть свое хранилище, будь то локальное или NAS / SAN и т. Д. Щелкните правой кнопкой мыши ваше хранилище, а затем выберите просмотреть хранилище данных. Откроется экран с параметрами меню, как показано ниже. Выберите папку с символом «+» и создайте папку с именем «ISO», в которой мы будем хранить носитель.
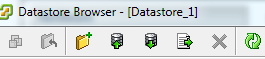
значки хранилища данных
Когда у вас есть папка «ISO», дважды щелкните по ней. Теперь нам нужно загрузить медиа в эту папку. Поэтому нажмите на изображение диска со стрелкой вверх и выберите файл для загрузки. Найдите ваш iso, который вы либо создали, либо скачали, и он загрузится в хранилище. Теперь мы прочитали, чтобы начать сборку вашего виртуального сервера 2008 r2.
Теперь в левой части вашей основной клиентской консоли VI вы увидите либо имя вашего хоста, либо ip-адрес вашего хоста. Щелкните правой кнопкой мыши и выберите Новая виртуальная машина
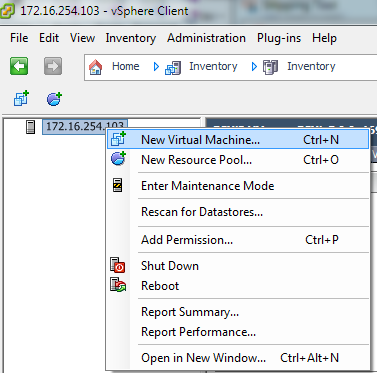
Создать новую виртуальную машину
Затем вы увидите экран ниже, на котором вы можете выбрать типичную или настраиваемую виртуальную машину, типичная машина будет иметь процессор, жесткий диск, память… вы получите обычную аппаратную настройку. Кастом это именно то, что вы можете добавить USB и т. Д. Или больше жестких дисков. Не беспокойтесь, если вы выберете типичное, вы всегда сможете добавить больше виртуального оборудования позже. Я выбрал типичное для этого руководства.
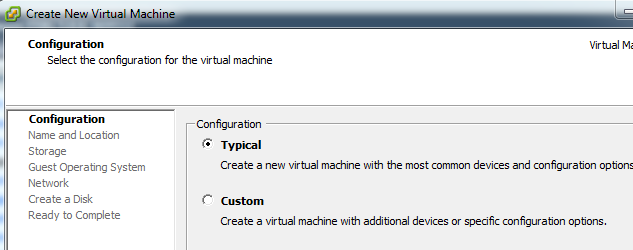
Типичная или настраиваемая виртуальная машина
Затем он спросит, как бы вы назвали эту виртуальную машину, назовите ее как угодно. Далее вас спросят, где вы хотите хранить эту виртуальную машину, я храню мою в моем хранилище данных 1, как вы можете видеть ниже. (вы можете называть свои хранилища данных как угодно).Выделите свое хранилище и нажмите «Далее»
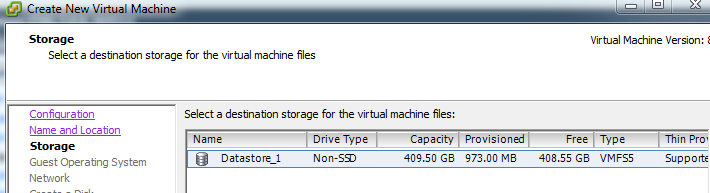
Выберите хранилище данных, в котором вы хотите хранить виртуальную машину
Теперь вы получите возможность выбрать, какую операционную систему вы хотите установить на свою виртуальную машину. Я требую 2008r2 64bit, вы выбираете то, что вам нужно тогда Нажмите кнопку «Далее.
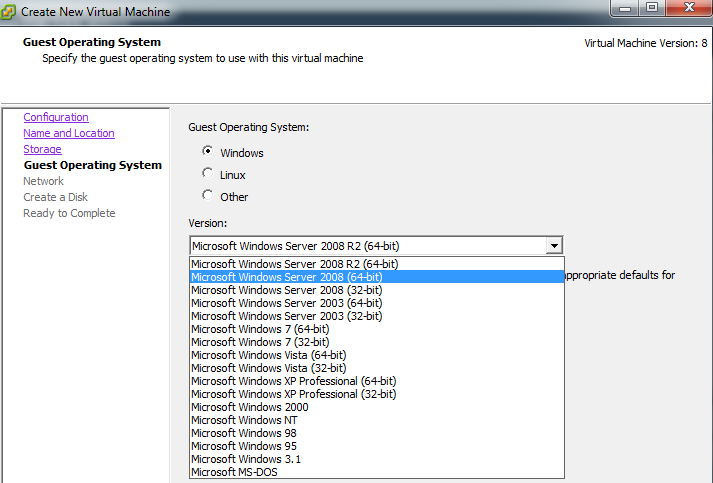
Выберите операционную систему виртуальной машины
Теперь вас спросят, сколько виртуальных NICS вам требуется. В 99% случаев вам нужен только один и только один, только два раза вам понадобится два, если ваш сервер требует доступа к двум разным сетям или может быть DMZ. Другим вариантом является то, к какой сети вы хотите подключиться, по умолчанию это будет сеть VM. Это переключатель, который создается в vsphere по умолчанию, если у вас нет серверов или других виртуальных машин, которые вы не хотите видеть друг друга, тогда вам понадобится только этот переключатель по умолчанию. Вы можете просто щелкнуть рядом с этим экраном, если ничего из вышеперечисленного применяется.
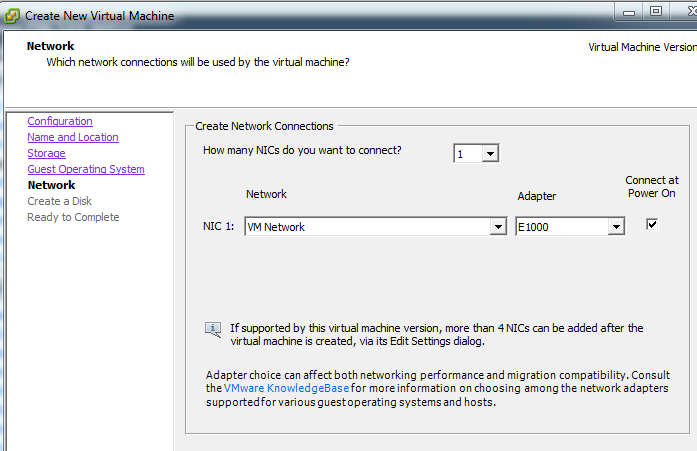
Свойства сети виртуальной машины
На следующем экране вас спросят, на каком жестком диске вы хотите установить операционную систему. Если вы не уверены, то посмотрите рекомендуемый размер тома операционной системы, который вам необходим для вашей ОС. Мне нравится создавать серверы server 2008 с минимальным объемом 60 ГБ.
Следующий вариант либо Толстая заготовка или Тонкая заготовка. Толстая инициализация означает, что из моего хранилища будет немедленно взято 60 ГБ. Тонкая инициализация означает, что когда ОС требуется место на диске, она будет занимать ее до тех пор, пока не израсходует 60 ГБ, которые я выделил. Я НИКОГДА не рекомендую вам использовать ОС для жесткого диска. Прекрасно обеспечить объем данных, когда ваши файлы и папки растут.
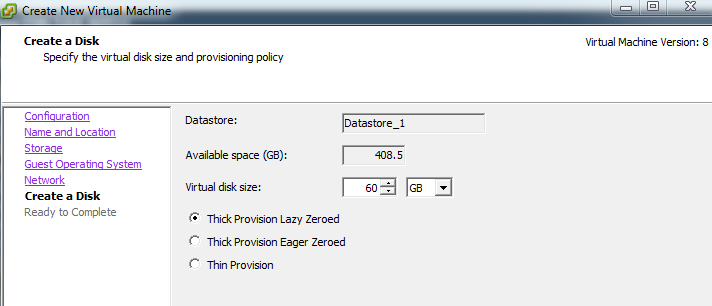
Толстый провисший или худой провизион
Наконец, мы получаем полный экран, который в основном показывает вам список опций, которые мы выбрали. Поставьте галочку в нижней галочке, которая гласит Редактировать виртуальные машины до завершения. Если вы забыли сделать это, щелкните правой кнопкой мыши на вашей виртуальной машине и выберите редактировать свойства.
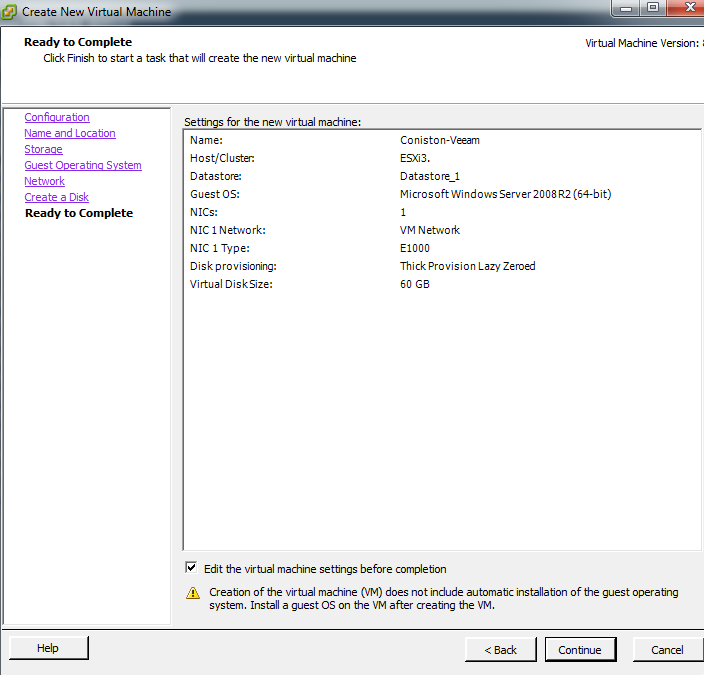
Экран завершения Vm
Когда вы нажимаете «Продолжить», создается виртуальная машина. После этого появится экран редактирования настроек, где вы получите возможность выделить больше памяти, больше жестких дисков и больше ресурсов CPUS и т. Д. Распределите ресурсы по своему усмотрению, выделив устройство и затем введя требуемое значение. Затем выберите ОК. Мне нужно всего 4 гигабайта (да, я знаю, что это 64 бит до того, как умнички появятся!) И несколько процессоров.
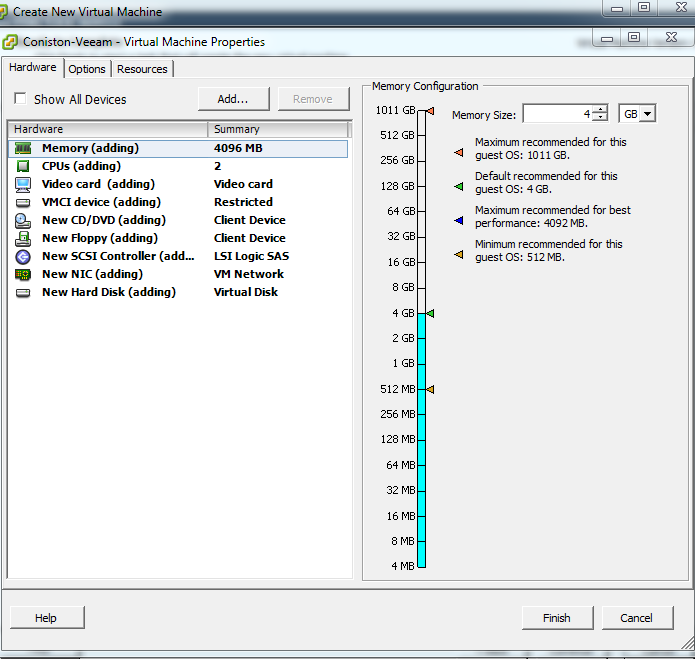
Изменить настройки виртуальной машины
Теперь вы помните, мы загрузили вам ISO образ? нам нужно указать на него ваш CD-Rom. Вы можете просто указать виртуальную машину на CD-Rom хостов, а затем вставить туда CD, однако это будет быстрее и проще для IMO. Итак, выберите CD-Rom в списке оборудования.
Затем выберите опцию Datasore ISO File и нажмите кнопку обзора. Затем найдите файл ISO и выберите его. Убедитесь, что вы поставили галочку в поле «Подключить при включении». Затем, наконец, нажмите ОК.
Это означает, что ваша Виртуальная машина готова и готова установить свою операционную систему. Теперь вы увидите свою виртуальную машину внизу слева. Щелкните правой кнопкой мыши это и выберите Открытая Консоль. Вы увидите экран ниже. Нажмите кнопку> Play, и сервер начнет собираться. Задание выполнено :).
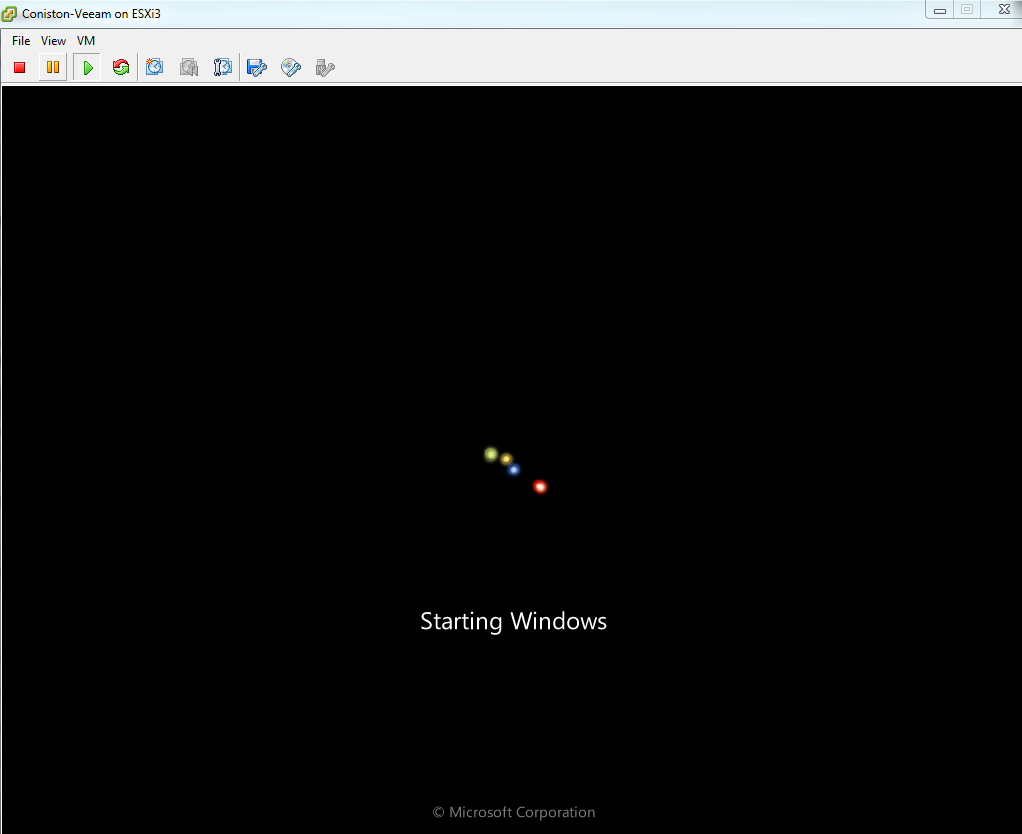
Консоль виртуальной машины