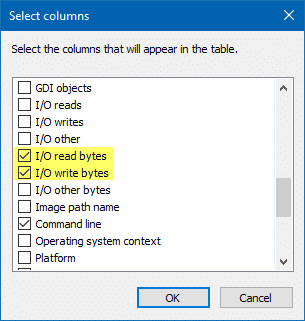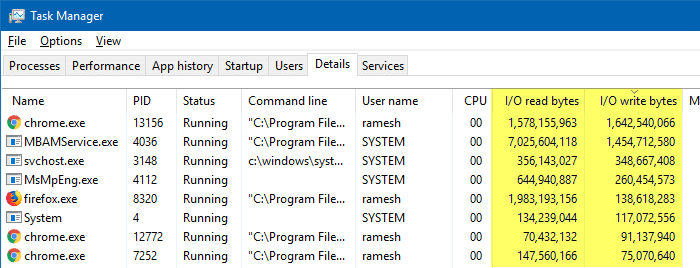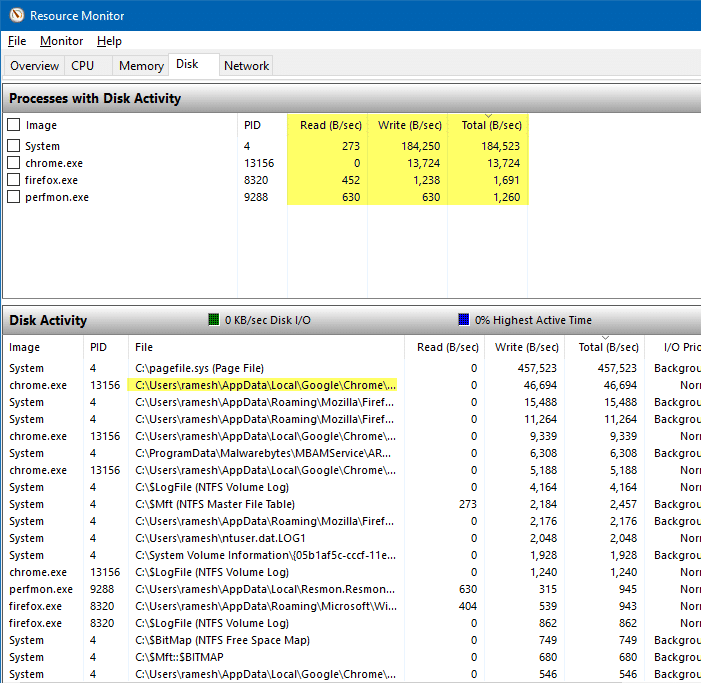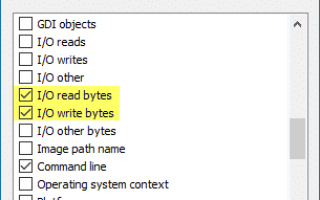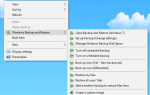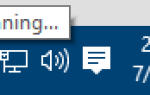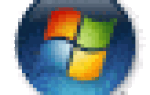Показывает ли индикатор жесткого диска в корпусе компьютера непрерывную активность при вводе или выводе диска? Если операции ввода-вывода происходят с тревожной скоростью, иногда даже при 100% -ном использовании диска, найдите процесс и остановите его, особенно если вы используете твердотельный накопитель. Если вам интересно, какой процесс постоянно перебивает ваш жесткий диск, вот как найти нарушающую программу.
Как отслеживать активность дискового ввода-вывода в Windows
Индексатор поиска Windows будет выполнять максимальный дисковый ввод-вывод при создании индекса с нуля. Но для последующих файлов она не будет облагать налогом вашу систему, если вы не добавляете слишком много файлов каждый день, а также не настраиваете Windows Search для индексирования содержимого файлов других типов, что может привести к снижению производительности. Некоторые сторонние твикеры имеют возможность отключить Windows Search, чтобы уменьшить количество записей на дисках индексатором поиска, а некоторые пользователи, у которых есть SSD-диски, отключают индексацию.
Используйте диспетчер задач для отслеживания операций чтения / записи на диске по программам
Индекс поиска может не всегда быть виновником, но плохо закодированная программа, вероятно, облагает налогом накопитель. Давайте используем диспетчер задач, чтобы выяснить это.
- Откройте диспетчер задач и выберите вкладку «Сведения».
- Щелкните правой кнопкой мыши заголовок столбца (имя, идентификатор, статус и т. Д.) И выберите «Выбрать столбцы».
- Включите следующие флажки и нажмите ОК.
- Считывание байтов ввода / вывода
- I / O записывают байты

Считывание байтов ввода / вывода это число байтов, прочитанных в операциях ввода / вывода, сгенерированных процессом, включая файловые, сетевые и устройства ввода-вывода. В то время как I / O записывают байты это число байтов, записанных в операциях ввода / вывода процессом, включая файловые, сетевые и устройства ввода-вывода. Чтение байтов ввода / вывода Байты записи ввода / вывода, направленные на дескрипторы CONSOLE (объект ввода консоли), не учитываются.
- Далее сортируйте списки по I / O Чтение байтов и посмотрите, какое приложение генерирует максимальный ввод / вывод (в байтах / сек). Аналогично, сортировка по I / O Write bytes чтобы увидеть, какая программа постоянно пишет на жесткий диск.

Вы также можете отслеживать файловую систему и ввод / вывод реестра, используя Process Explorer.
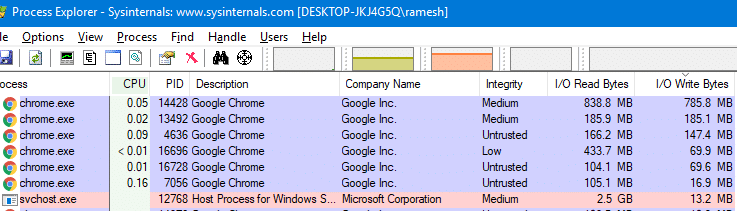
Загрузите Process Explorer из Process Explorer — страница Windows Sysinternals.
Как только вы определите программу, решите, нужна она вам или нет. Оставьте все как есть, если операции ввода-вывода оправданы. В противном случае удалите программу или обратитесь к ее документации, чтобы настроить параметры, если таковые имеются. Например, одно из расширений вашего браузера может привести к высокой загрузке диска или процессора. Вам нужно изолировать расширение, надстройку или функцию браузера, вызывающую проблему.
СВЯЗАННЫЙ: Исправлена проблема с высоким использованием диска в Google Chrome (100%)
Использование монитора ресурсов для отслеживания операций чтения / записи на диске программами
При отслеживании дискового ввода-вывода с помощью диспетчера задач существуют два ограничения.
- Диспетчер задач показывает имя процесса, ответственного за постоянное перезапись диска при чтении или записи. Но он не показывает вам соответствующие имена файлов.
- Вы можете сортировать по чтению ввода-вывода или записи ввода-вывода, но нет возможности сортировать результаты по общему количеству ввода-вывода (комбинированное чтение Напишите).
Чтобы преодолеть ограничения диспетчера задач и выполнить тщательный анализ, используйте отличную утилиту Resource Monitor (Resmon), которая встроена в Windows.
- Запустите монитор ресурсов, запустив resmon.exe. Или нажмите Монитор открытых ресурсов на вкладке «Эффективность» диспетчера задач.
- В Resource Monitor перейдите на вкладку «Диск». Вы можете сортировать предметы по Чтение ввода / вывода, Написать I / O а также Всего I / O (Байт / сек).
- См. Раздел «Активность диска», в котором показан список процессов. имя файла, записываемого в / считываемое с, и скорость ввода-вывода.

Это дает вам четкое представление о том, что вызывает постоянную работу вашего жесткого диска.
Мы уже рассматривали Resmon: посмотрите, как оно используется.
- Найти, какой процесс заблокировал файл без сторонних инструментов
- Как использовать Resource Monitor, чтобы найти, какой процесс заблокировал файл?
- Какая программа использует всю вашу пропускную способность интернета? Используйте Resource Monitor, чтобы найти его
Использование Process Monitor
Отлично Монитор процесса Утилита может быть использована для определения, в какой файл записывается и каким процессом.
В Process Monitor для записи операций ввода-вывода на диск настройте фильтр следующим образом:
Category → Write → Include → Add → OK
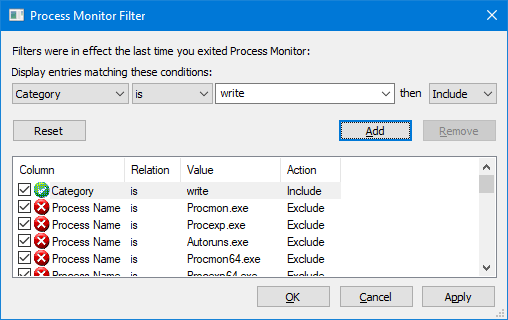
А затем включите Показать активность файловой системы кнопка на панели инструментов — отключение других четырех кнопок.
Вы увидите список операций ввода-вывода диска / файла и соответствующих процессов.
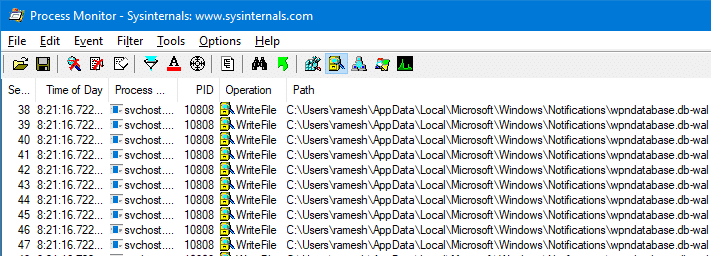
Для захвата операций чтения фильтр будет:
Category → Read → Include → Add → OK
См. Как использовать Process Monitor для отслеживания изменений в реестре и файловой системе для получения подробного руководства.
Автоматическое обслуживание задач?
Если вы замечаете постоянную вибрацию жесткого диска во время простоя системы, возможно, Windows выполняет задачи автоматического обслуживания (что хорошо, если вы одновременно не запускаете много виртуальных машин на одном хост-компьютере).
Автоматическое обслуживание — это набор встроенных (и сторонних) запланированных задач (таких как очистка диска, автоматическое обновление приложений Store и т. Д.), Которые запускаются, когда вы оставляете систему бездействующей в течение примерно 5 минут или около того. Если у вас нет конкретного законная причина, не отключайте автоматические обновления.