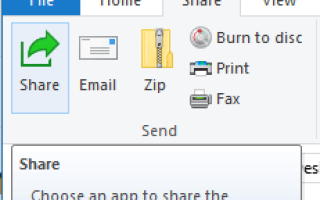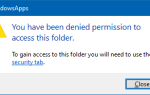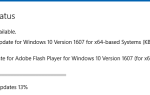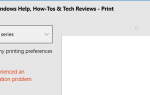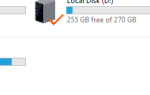Очень полезная команда «Получатель почты» в меню «Отправить» помогает быстро прикреплять файлы к вашей электронной почте, если в системе установлен клиент электронной почты для настольного компьютера (с поддержкой Simple-MAPI). К сожалению, функция Send To, использующая вызов Messaging API, не поддерживает встроенное почтовое приложение.
Но все равно есть способ напрямую отправлять или прикреплять файлы к «Новой почте» или создавать окно в приложении «Почта» автоматически с помощью проводника.
Функция обмена поддерживается современными приложениями
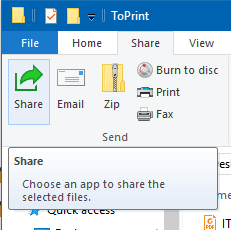
Современные приложения или приложения UWP поддерживают функцию «Поделиться», которую разработчики приложений могут реализовать в своих приложениях, с указанием поддерживаемых форматов данных и файлов. Встроенное приложение «Почта» в Windows 10 позволяет отправлять файлы или обмениваться ими через проводник по умолчанию и поддерживает файлы всех типов.
Даже если приложение поддерживает все расширения файлов, присоединяемые к новому почтовому окну, важно отметить, что служба Outlook Mail сама блокирует отправку файлов определенных типов с высокой степенью риска из соображений безопасности.
Вложить файлы в сообщение «Новая почта» с помощью проводника
Откройте папку с файлами, которые вы хотите прикрепить, и отправьте по электронной почте. Выберите файлы. На вкладке «Обмен» в Проводнике файлов нажмите кнопку «Поделиться».
Примечание. Кнопка «Электронная почта» на ленте аналогична кнопке «Отправить»> «Получатель почты» (необходим почтовый клиент на рабочем столе).
На экране появится современный пользовательский интерфейс общего доступа, показывающий список приложений, поддерживающих совместное использование. Выбрать «почтаПриложение из списка.
Это создает новое почтовое сообщение и автоматически прикрепляет к нему выбранные файлы.
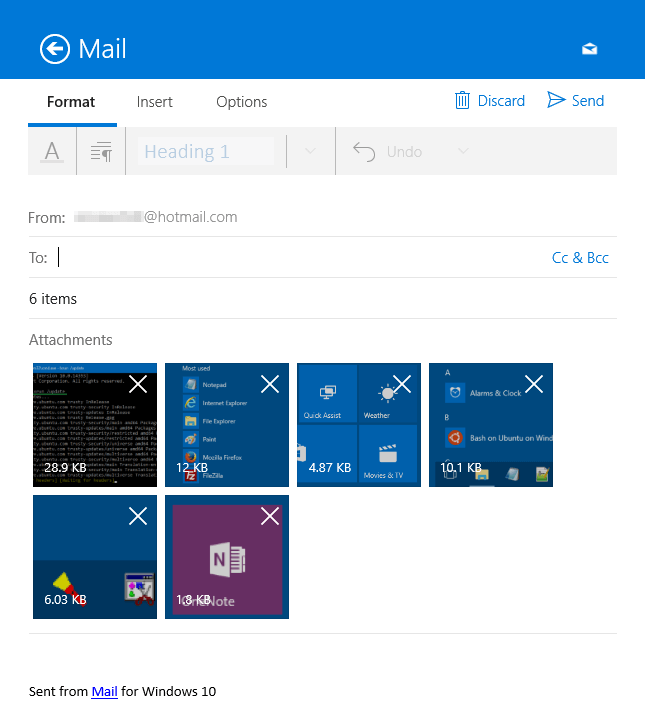
Добавьте «Поделиться» в контекстное меню (необязательно)
Вы можете добавить большинство, если не все команды ленты, в контекстное меню для более быстрого доступа. Вот настройка реестра, которая добавляет команду «Поделиться» в контекстное меню для файлов.
Windows Registry Editor Version 5.00
[HKEY_CLASSES_ROOT\*\shell\Windows.ModernShare]
"CommandStateSync"=""
"ExplorerCommandHandler"="{e2bf9676-5f8f-435c-97eb-11607a5bedf7}"
"Icon"="ntshrui.dll,-123"
"ImpliedSelectionModel"=dword:00000000Скопируйте вышеуказанные строки в Блокнот и сохраните файл как share-command.reg, Дважды щелкните файл .reg, чтобы применить настройки к реестру. Теперь вы можете щелкнуть правой кнопкой мыши файл и получить доступ к команде «Поделиться».
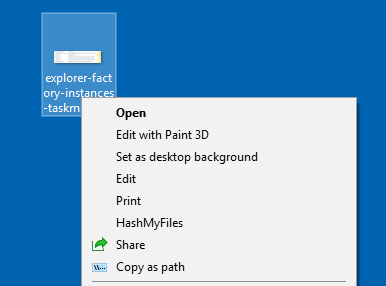
И современный интерфейс Share появляется. Обратите внимание, что в более ранних версиях Windows 10 панель «Совместное использование» появилась справа. Пользовательский интерфейс теперь переработан, и он появляется в центре экрана, как показано ниже:
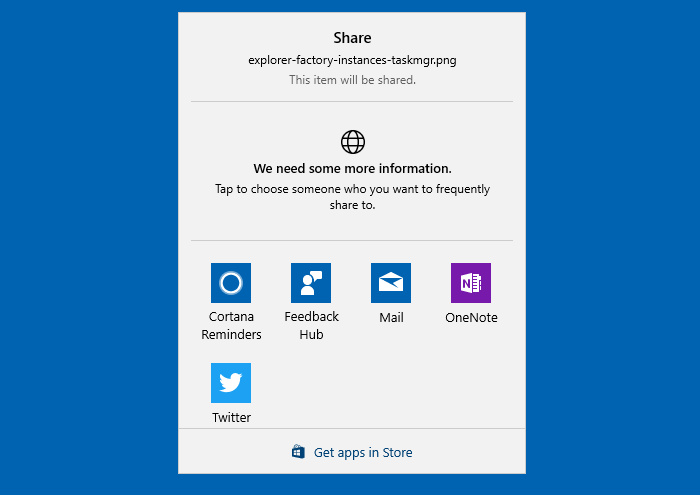 Современный Share UI в Windows 10
Современный Share UI в Windows 10
Смотрите также
Совместное использование с целевым приложением — блог для разработчиков приложений для Windows
Ошибка «Нет программы электронной почты, связанной с выполнением запрошенного действия» при отправке файла на почту