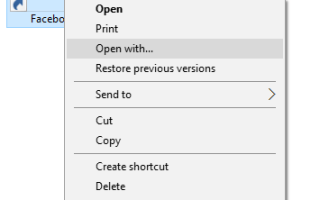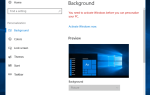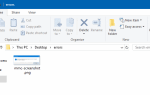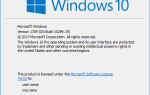Двойной щелчок по файлу .url (ярлык на веб-сайте) всегда запускает его с помощью браузера по умолчанию. Но бывают ситуации, когда вам нужно открывать разные ярлыки сайтов в разных браузерах. Добавив настройки браузера в меню правой кнопки мыши для файлов .url, вы можете выбрать из списка веб-браузер не по умолчанию и запустить в нем веб-сайт.
Один из способов сделать это возможно, добавив Открыть с опция контекстного меню, которая не существует по умолчанию для файлов ярлыков Интернета. Помимо Open with, есть и другие способы запуска ярлыка сайта с использованием нестандартного веб-браузера.
Открыть ярлыки на сайте в любом браузере через контекстное меню
Способ 1. Использование меню «Открыть с помощью»
Загрузите url-openwith-classic.zip, разархивируйте и запустите вложенный файл .reg. Он добавляет опцию Открыть с помощью меню правой кнопки мыши, добавив следующий раздел реестра:
HKEY_CURRENT_USER\Software\Classes\InternetShortcut\ShellEx\ContextMenuHandlers\OpenWith
(дефолт) значение данных установлено в {09799AFB-AD67-11d1-ABCD-00C04FC30936}
Щелкните правой кнопкой мыши на файле .url и выберите Открыть с помощью …
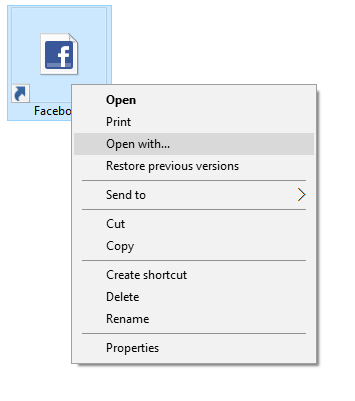
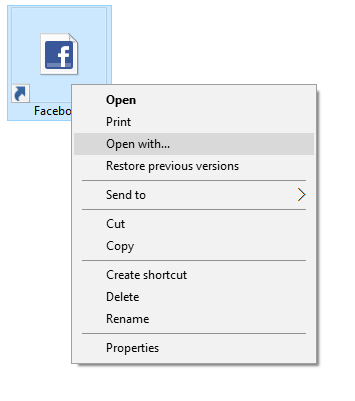
Это запускает диалог Открыть с помощью. Если браузеры не по умолчанию не перечислены на первом экране, нажмите Больше приложений ↓
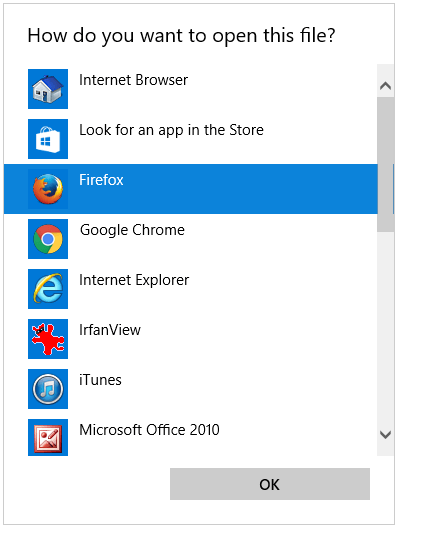
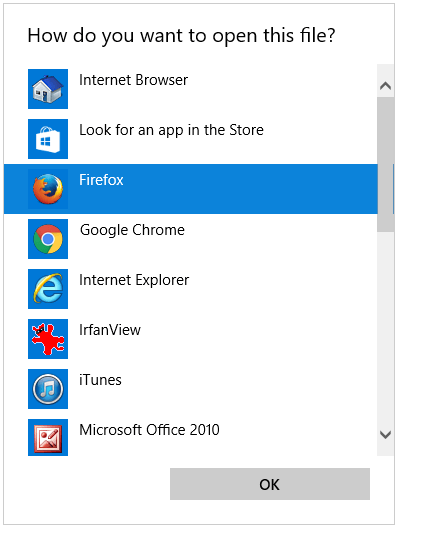
Выберите ваш браузер по ссылке и нажмите ОК.
Способ 2. Добавление ярлыков веб-браузера в меню «Отправить»
Вот стандартный метод, который используют многие люди — меню «Отправить». Откройте папку SendTo вашего профиля пользователя (введите shell:sendto в диалоговом окне «Выполнить») и поместите ярлыки браузера в эту папку. Затем щелкните правой кнопкой мыши ярлык веб-сайта, нажмите «Отправить» и откройте ссылку в браузере не по умолчанию.
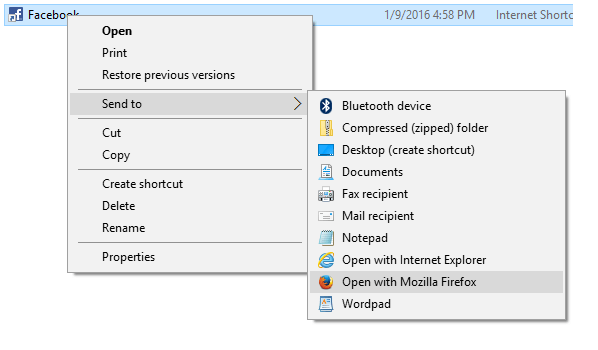
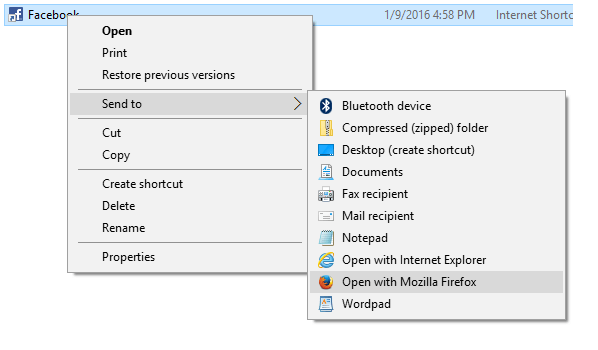
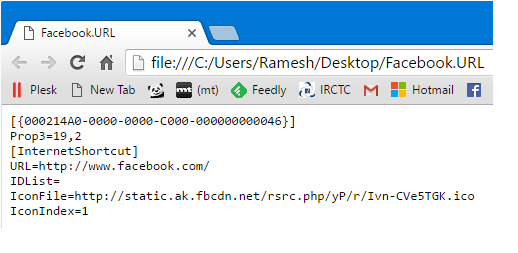
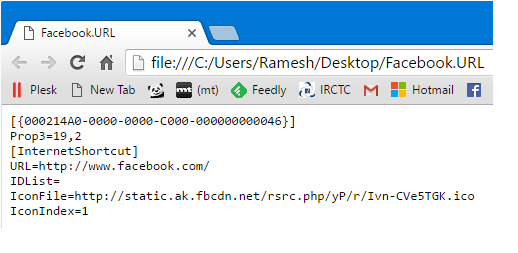
Конечно, есть подключаемые модули Chrome, которые анализируют файл .URL и заставляют Chrome запускать веб-адрес вместо вывода содержимого файла в браузере. Вы также можете использовать Способ 3 или 4 в этой статье, чтобы избежать вышеуказанной проблемы.
Метод 3: Использование команды ленты «Открыть с помощью» в контекстном меню (список зарегистрированных браузеров)
Скачайте url-openwith-modern.zip, разархивируйте и запустите файл REG. Дополнительная команда «Открыть» добавлена в контекстное меню для файлов URL с подменю, содержащим список установленных браузеров. В этом списке перечислены все веб-браузеры, установленные и зарегистрированные в программах по умолчанию. Этот метод использует Windows.OpenWith Команда ленты в контекстном меню, и она работает только в Windows 8 и Windows 10.
СВЯЗАННЫЙ: Как добавить команду ленты в контекстное меню в Windows 10?
Следующий ключ реестра добавляется с помощью этого метода:
HKEY_CURRENT_USER\Software\Classes\InternetShortcut\shell\Open With
Строковое значение (REG_SZ) ExplorerCommandHandler установлен в {4ce6767d-e09b-45dc-831d-20c8b4ea9a26}
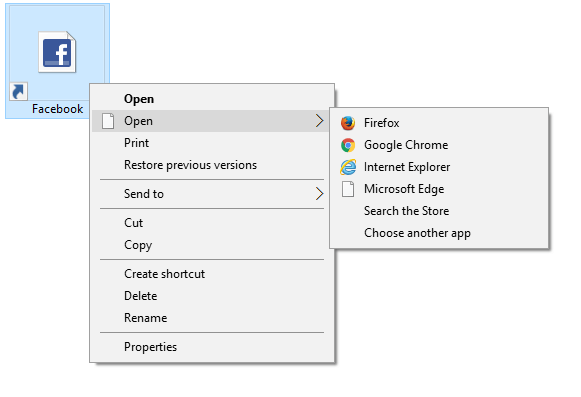
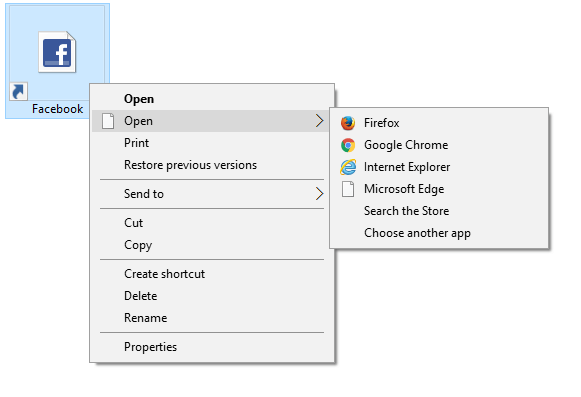
Список зарегистрированных браузеров показан в подменю. Приложения, кроме веб-браузеров, не перечислены. Оболочка заполняет этот список браузеров при регистрации программ по умолчанию (приложений по умолчанию).
Недостатком этого метода является то, что дополнительный открыто Команда (с подменю) будет отображаться в контекстном меню, как показано выше. Его заголовок и значок меню не могут быть изменены через реестр. Как было сказано ранее, это меню «Открыть с помощью» работает только в Windows 8 и Windows 10.
Способ 4: добавление каскадного меню со списком всех браузеров
Этот метод использует отличную функцию каскадного меню в Windows. Работает в Windows 7 и выше, включая Windows 10.
- Загрузите url-openwith-cascade.zip и извлеките содержимое в папку.
- Дважды щелкните, чтобы запустить файл BrowsersMenu.reg
- Переместить файл VBScript BrowserLaunch.vbs в ваш каталог Windows. В открывшемся диалоговом окне «Доступ запрещен» нажмите Продолжать.
Файл сценария BrowserLaunch.vbs анализирует файл .URL, получает веб-адрес и затем запускает его, используя выбранный браузер. Сценарий — это просто сценарий запуска / заглушки, и его содержимое можно прочитать с помощью текстового редактора, такого как Блокнот.
Теперь у вас есть аккуратное меню Open with Cascading с списком курируемых веб-браузеров.
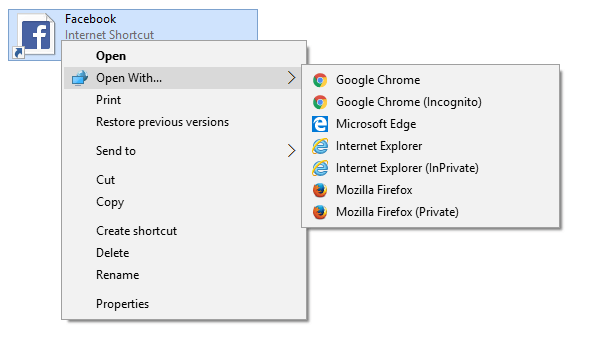
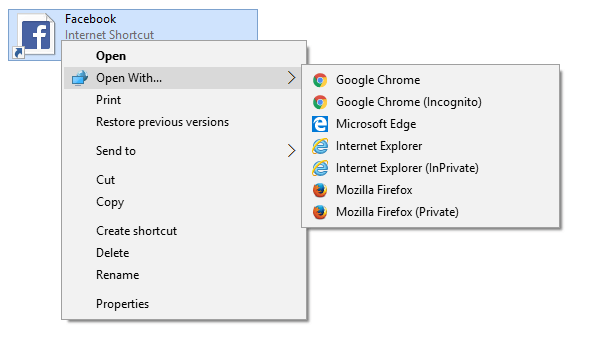
Дальнейшая настройка: Если у вас есть браузер в списке, который не установлен в системе, вы можете удалить его из меню, просто изменив значение реестра здесь:
HKEY_CURRENT_USER\SOFTWARE\Classes\InternetShortcut\shell\Open with...
Значение для изменения подкоманды
Его значения данных по умолчанию установлены как:
urlChrome;urlChromeIncog;urlMSEdge;urlIexplore;urlIexploreInPriv;urlFirefox;urlFirefoxPrivate;
Например, если вы не используете Internet Explorer, вы можете изменить значение данных на:
urlChrome;urlChromeIncog;urlMSEdge;urlFirefox;urlFirefoxPrivate;
Должно быть легко адаптировать параметры реестра в способе 4 для большего количества веб-браузеров.
Показанное изображение Изабель Роденас из Pixabay