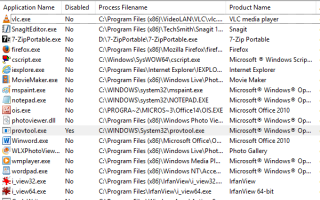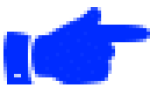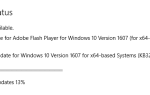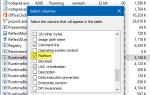В этом посте рассказывается об одном из вариантов проблемы «Открыть с помощью», которая обсуждалась в статье «Ошибка с выбором другого приложения». Программа не связана с Windows 10. В этом случае, когда пользователь щелкает файл правой кнопкой мыши, нажимает кнопку «Открыть с помощью» и выбирает параметр. Выберите другое приложение в диалоге или меню «Открыть с помощью», ничего не происходит.
Кроме того, на странице Просмотр истории надежности в панели управления может отображаться сбой файла openwith.exe (выбрать приложение). Это файл, который показывает диалог Открыть с помощью Windows 10.
Source Pick an app
Summary Stopped working
Description
Faulting Application Path: C:\Windows\System32\OpenWith.exe
Problem signature
Problem Event Name: APPCRASH
Application Name: OpenWith.exe
Application Version: 10.0.10586.103
Application Timestamp: 56a84f02
Fault Module Name: DUI70.dll
Fault Module Version: 10.0.10586.0
Fault Module Timestamp: 5632d29e
Exception Code: c0000005
Exception Offset: 000000000003a706
OS Version: 10.0.10586.2.0.0.256.48
Locale ID: 1033
Additional Information 1: b2f0
Additional Information 2: b2f0c0a8de02d510420abe2d90a52171
Additional Information 3: d978
Additional Information 4: d978305aae990df3b2296bc76c66d2c1
Решение
Диалоговое окно «Открыть с помощью» перечисляет регистрацию приложения из следующих разделов реестра:
HKEY_CLASSES_ROOT\Applications
HKEY_LOCAL_MACHINE\Software\RegisteredApplications
Последний ключ предназначен специально для регистрации программ с приложениями по умолчанию или программами по умолчанию. Поскольку при использовании приложений по умолчанию проблем не возникало, я переименовал первый, который является ключом приложений, и диалоговое окно «Открыть с помощью диалогового окна» работало правильно. Windows пыталась получить подробную информацию (может быть значок внутри исполняемого файла, название продукта, название компании и т. Д.) Об исполняемом файле, зарегистрированном под ключом «Приложения», и, возможно, при этом произошла ошибка.
Чтобы определить, какое из зарегистрированных приложений отвечает за сбой, без использования редактора реестра, вы можете использовать OpenWithView от Nirsoft.
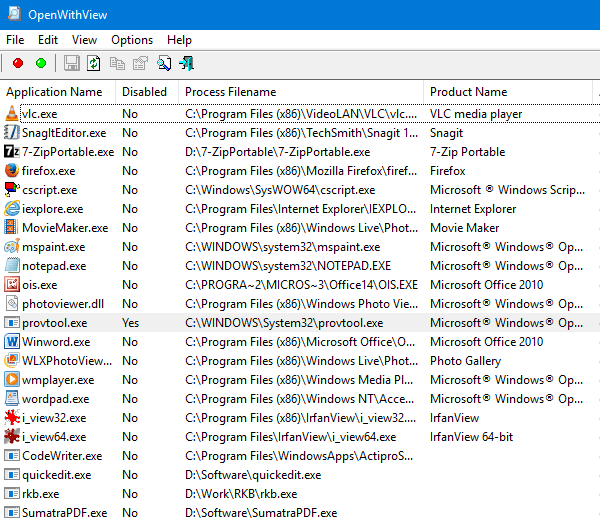
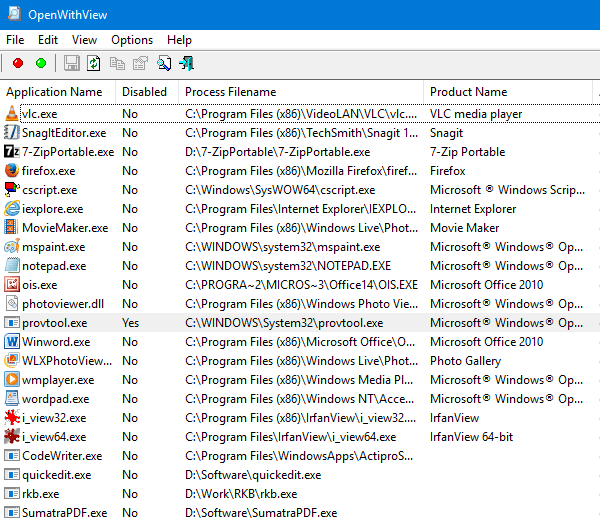
Последние четыре записи в списке содержали название продукта и название компании пустыми. Из этих четырех в системе присутствовал только один исполняемый файл, но в свойствах файла не было информации об имени продукта и названии компании. Отключение этой конкретной записи (quickedit.exe) решило проблему.
Если такой подход не работает в вашем случае, используйте тот же метод, который использовался для устранения неполадок расширений оболочки с помощью ShellExView от Nirsoft, но на этот раз с использованием OpenWithView.
Сначала запишите записи, которые отображаются как отключенные, чтобы вы могли сбросить их обратно на отключенные после завершения устранения неполадок.
Отключите первую половину записей, которые еще не отключены (сортировка по столбцу «Отключено»), и посмотрите, правильно ли запускается Открыть с помощью> Выбрать другое приложение. Если это не помогает, включите элементы, которые вы отключили, а затем отключите оставшуюся половину. Если это сработает, то дополнительно сузьте элементы во 2-й половине, чтобы узнать, какое приложение вызывает проблему.
Как только вы сузите элемент, откройте Regedit.exe и перейдите к этому ключу:
HKEY_CLASSES_ROOT\Applications
Щелкните правой кнопкой мыши имя подраздела (аналогично исполняемому файлу, который вы отключили. Например, quickedit.exe) и выберите «Удалить». Выйдите из редактора реестра.
Это должно решить проблему.