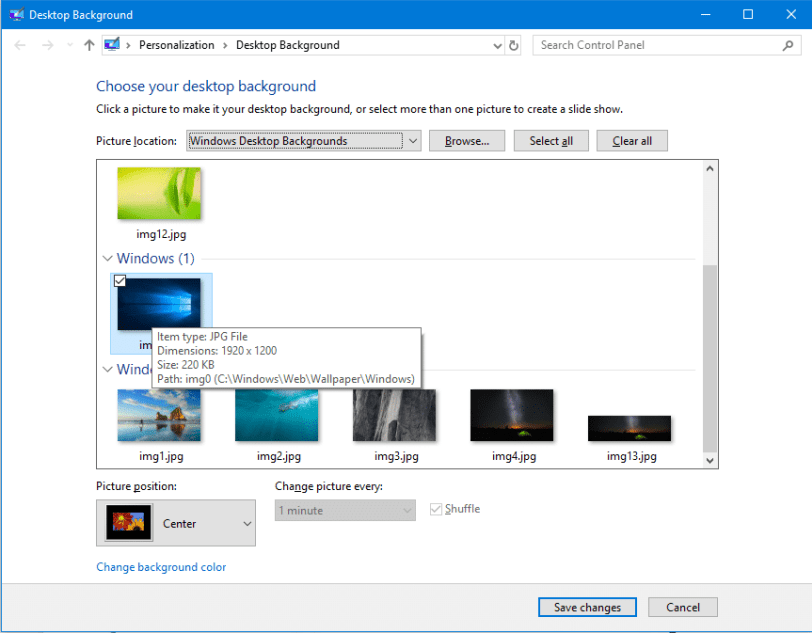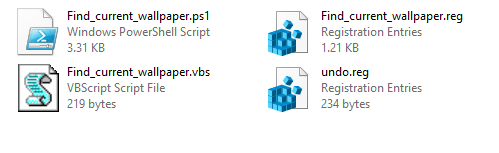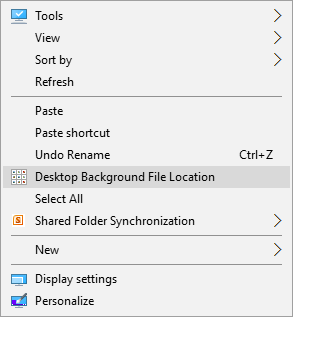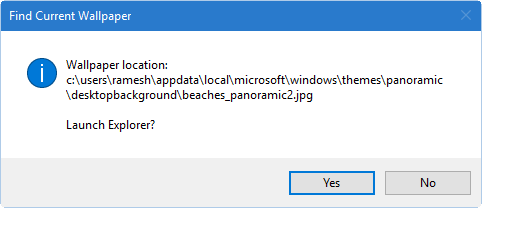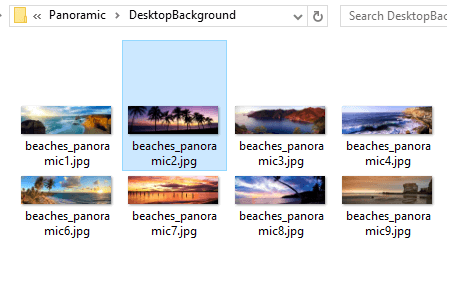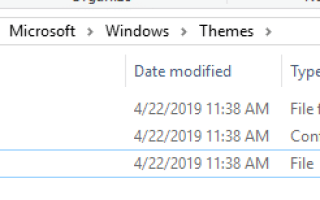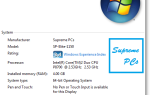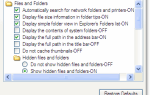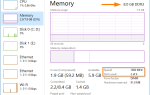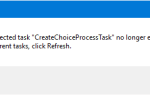Если вы используете слайд-шоу фонового рисунка рабочего стола или стороннее программное обеспечение смены обоев и хотите найти имя файла отображаемых в данный момент обоев рабочего стола, то эта статья для вас. Текущий путь обоев хранится в реестре, но не отображается на современной странице настроек персонализации в Windows 10.
В этом посте рассказывается, как найти текущее имя и путь к файлу обоев в Windows 8 и Windows 10.
Найти текущее название файла обоев (фон рабочего стола):
- В вашей папке Темы в Windows 10
- Использование фонового апплета рабочего стола в Windows 10
- Использование редактора реестра в Windows 10
- Использование сценария Windows в Windows 8 и 10
- Использование PowerShell в Windows 8 и 10 — с добавлением контекстного меню
Как найти текущее имя файла рабочего стола в Windows 10
Вот пять различных способов найти текущее имя файла фонового рисунка рабочего стола (обоев), начиная с самого простого варианта.
Найдите изображение обоев в папке «Темы» в Windows 10
Когда вы устанавливаете фоновое изображение любого формата, Windows преобразует этот файл в формат JPEG, а также иногда снижает его качество. Преобразованное изображение обоев может существовать в одном из трех различных мест, упомянутых ниже, в зависимости от метода, который вы использовали для установки обоев.
Когда вы нажимаете правой кнопкой мыши на файл изображения и выбираете Установить как фон рабочего стола в контекстном меню копия файла изображения преобразуется и сохраняется как TranscodedWallpaper без расширения файла. Транскодированные обои хранятся здесь:
%appdata\Microsoft\Windows\Themes
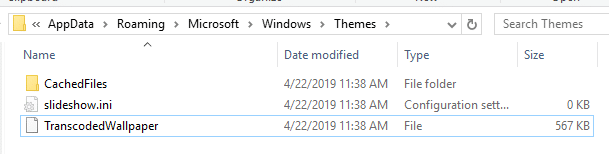
Введите вышеуказанный путь к папке в диалоговом окне «Выполнить» или в адресной строке проводника, чтобы получить доступ к местоположению.
Все, что вам нужно сделать, это скопировать транскодированное изображение из вышеупомянутого в другое место, добавить .jpg расширение и использовать его.
Если вы использовали опцию Обзор .. в Настройках персонализации, чтобы установить фон рабочего стола, то преобразованная и увеличенная (в соответствии с вашим разрешением экрана) версия изображения будет сохранена в следующем каталоге.
%appdata\Microsoft\Windows\Themes\CachedFiles
Соглашение об именовании файлов может быть CachedImage_1920_1080_POS0.jpg где цифры указывают текущее разрешение экрана 1920 x 1080. POS0 может указывать номер монитора (если используется несколько мониторов.)
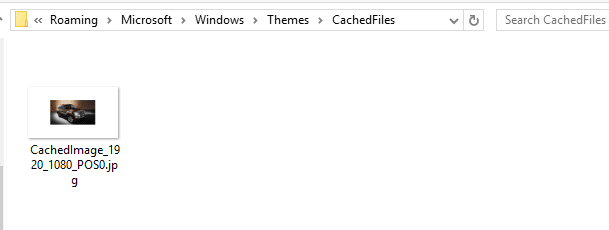
Если вы не использовали ни один из указанных выше методов, но задали фоновые обои рабочего стола с помощью средства просмотра фотографий Windows, тогда перекодированный файл JPEG, сохраненный в следующей папке как Windows Photo Viewer Wallpaper.jpgи путь к файлу записывается в реестр.
%AppData%\Roaming\Microsoft\Windows Photo Viewer
Обратите внимание, что качество перекодированных и преобразованных (в JPEG) обоев может не совпадать с оригиналом.
Значение реестра TranscodedImageCache обновляется во всех вышеперечисленных случаях.
Найти текущие обои с помощью фонового апплета рабочего стола в Windows 10
Классический апплет рабочего стола в Windows 10 отображает текущее имя фонового файла рабочего стола с полным путем.
- Щелкните правой кнопкой мыши «Пуск» и выберите «Выполнить», чтобы открыть диалоговое окно «Выполнить».
- Введите следующую команду и нажмите клавишу ВВОД
shell:::{ED834ED6-4B5A-4bfe-8F11-A626DCB6A921} -Microsoft.Personalization\pageWallpaperВ Windows 10 открывается классический фоновый апплет рабочего стола, показывающий текущий файл изображения обоев и путь к папке.

Найти текущий файл обоев с помощью редактора реестра в Windows 10
Ссылка на текущие обои для рабочего стола может существовать в одном или нескольких местах в реестре.
Откройте редактор реестра (regedit.exe)
В редакторе реестра есть ключи, которые нужно проверить.
HKEY_CURRENT_USER\Control Panel\Desktop
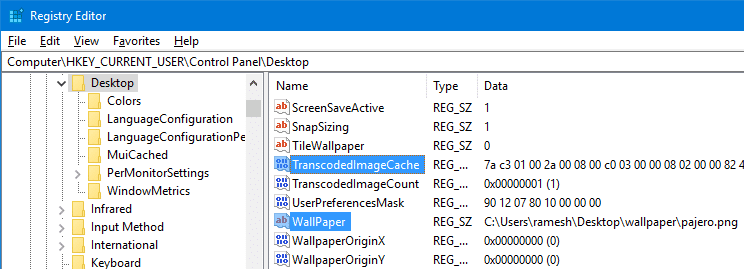
Ищите значение по имени Wallpaper (Тип: REG_SZ).
Ищите значение по имени TranscodedImageCache (Тип: REG_BINARY)
TranscodedImageCache является двоичным значением, но вы можете легко определить путь к файлу, дважды щелкнув значение и прочитав данные.
Еще одна история истории в Windows 10
Перейдите к следующему разделу реестра, в котором хранится фоновая история вашего рабочего стола.
HKEY_CURRENT_USER\Software\Microsoft\Windows\CurrentVersion\Explorer\Wallpapers
BackgroundHistoryPath0 значения списков текущих обоев.
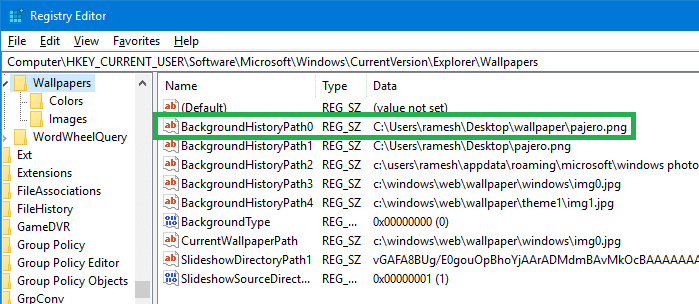
Значения BackgroundHistoryPath1, BackgroundHistoryPath2, BackgroundHistoryPath3, BackgroundHistoryPath4 относятся к предыдущим 4 фоновым рисункам, которые вы использовали. Миниатюрные изображения истории обоев отображаются на странице «Настройки фона» в Windows 10.
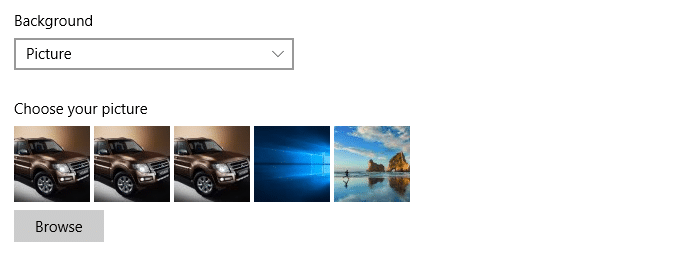
СВЯЗАННЫЙ: Как очистить фон (обои) истории в Windows 10
Найти текущий файл обоев с помощью скрипта Windows в Windows 8 и Windows 10
У нас есть статья, в которой определяется источник обоев в Windows 7 (см .: добавление контекстного меню «Расположение фонового файла рабочего стола» в Windows 7), но этот сценарий не работает в Windows 8 и 10. Это связано с тем, что в Windows 8 и 10 текущий путь к исходному фону обоев хранится в другой ветке реестра. Более того, в Windows 8 (и в ранних версиях Windows 10) Microsoft решила не хранить исходный путь к обоям в виде обычного текста.
Вы можете открыть PowerShell и выполнить следующие команды, чтобы декодировать значение реестра TranscodedImageCache и отобразить вывод в консоли:
$TIC=(Get-ItemProperty 'HKCU:\Control Panel\Desktop' TranscodedImageCache -ErrorAction Stop).TranscodedImageCache [System.Text.Encoding]::Unicode.GetString($TIC) -replace '(.+)([A-Z]:[0-9a-zA-Z\\])+','$2'
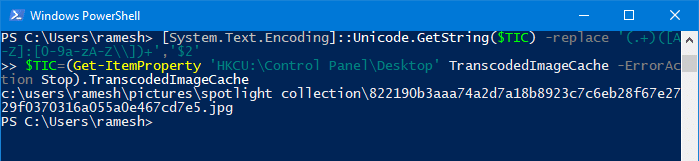
Следующие методы сценария особенно полезны для Windows 8. Это связано с тем, что ранее обсуждавшиеся значения реестра не существуют в Windows 8, за исключением двоичного значения TranscodedImageCache.
Сценарии ниже могут декодировать двоичное значение TranscodedImageCache для вас. Спасибо Дуайту Гранту за его VBScript и Джону Данджебруксу за сценарий PowerShell (для поддержки Unicode).
Сценарии считывают путь / имя файла обоев из следующей ветви реестра, сохраненной в значении REG_BINARY с именем TranscodedImageCache:
HKEY_CURRENT_USER\Control Panel\Desktop
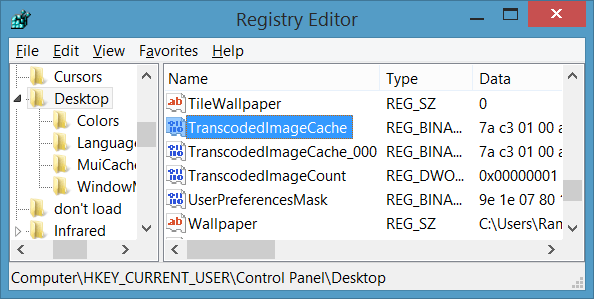
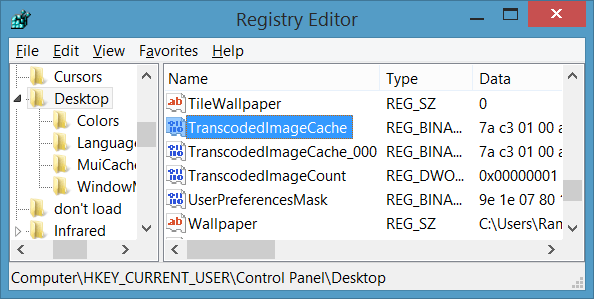
Загрузите Win8_WP_Curr_Image_Name.zip, распакуйте и запустите прилагаемый файл скрипта.
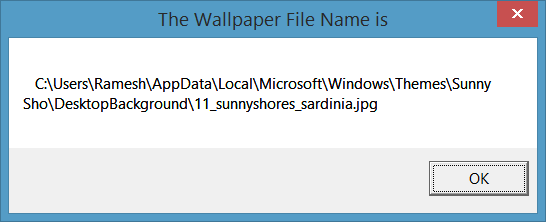
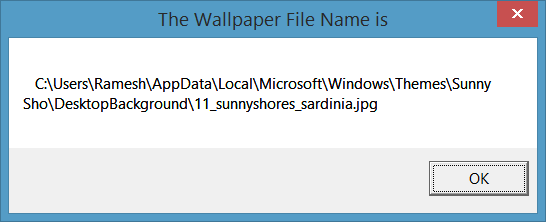
Найти текущий файл обоев с помощью скрипта PowerShell (поддерживает Unicode)
Обратите внимание, что Unicode не поддерживается вышеуказанным VBScript (как и мой предыдущий скрипт для Windows 7). Эти сценарии не будут работать правильно, если путь для обоев содержит неанглийские символы.
Спасибо Джону Дангербруксу за скрипт PowerShell, который поможет вам найти расположение обоев в Windows 7, 8 и 10. Вы можете проверить их в своем блоге. Поиск расположения обоев в Windows | Конфиденциальные файлы!
Я добавил скрипт PowerShell Джона и другие файлы в zip-файл.
- Загрузите Find_current_wallpaper.zip (для Windows 8 и 10), распакуйте его и распакуйте в папку.


- Переместите файлы Find_current_wallpaper.ps1 Найдите_current_wallpaper.vbs в каталоге C: \ Windows.
- Дважды щелкните файл Find_current_wallpaper.reg, чтобы добавить параметр Расположение фонового файла рабочего стола в контекстное меню рабочего стола.


Эта опция запускает скрипт PowerShell, который inturn получает текущее имя обоев и отображает его. Затем он предлагает запустить File Explorer с выбранным текущим изображением обоев.


- Чтобы запустить папку, содержащую текущие обои, нажмите кнопку «Да».


Значение реестра TranscodedImageCache показывает имя файла исходного / исходного изображения в следующих случаях:
- Установите фон рабочего стола через контекстное меню файла изображения.
- Установите фон рабочего стола с помощью настроек «Персонализация».
- Установите фон рабочего стола с помощью классического апплета рабочего стола.
Есть несколько различных способов установить фоновый рисунок рабочего стола в Windows. Для всех других методов (например, установка фона рабочего стола с помощью веб-браузера, Windows Photo Viewer, приложения «Фотографии» и т. Д.) TranscodedImageCache сохраняет только путь к преобразованному пути (в формате BMP или JPEG).
Связанный: Как найти текущее имя файла изображения экрана блокировки в Windows 10?