Индикатор вашей веб-камеры включается автоматически, а вы ничего не делаете? Вы беспокоитесь, если за вами следят какие-то вредоносные программы? Или вы видите ошибку?Ваша веб-камера в настоящее время используется другим приложением”При использовании Skype или другого приложения для обмена сообщениями?
Встроенное приложение камеры может выдать ошибку 0xa00f4243 поговорка
Закройте другие приложения
Похоже, другое приложение уже использует камеру.
Если вам это нужно, вот код ошибки:
0xA00F4243 (0xC00D3704)
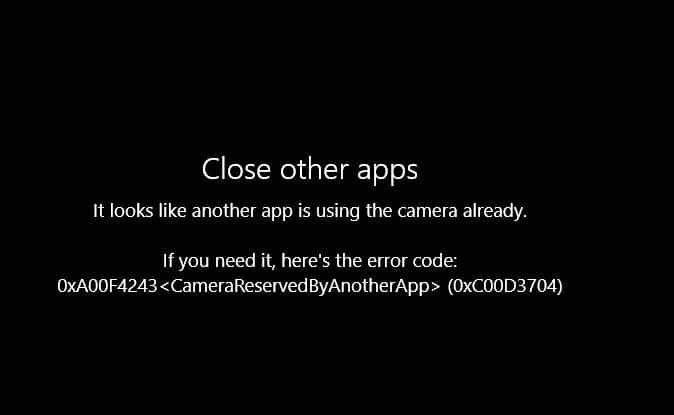
Вот отличный способ узнать, какая программа использует вашу веб-камеру или микрофон.
СВЯЗАННЫЙ: Что такое перепись устройств и почему она использует мою веб-камеру?
Найдите, какая программа использует вашу веб-камеру в настоящее время
Некоторые антивирусные программы (например, Avast Premium) имеют функцию блокировки доступа к веб-камере. Avast Webcam Shield предотвращает доступ приложений и вредоносных программ к веб-камере вашего ПК без вашего согласия. С включенным Webcam Shield ненадежные приложения не могут захватывать изображения или видео и отправлять контент за пределы вашего ПК, чтобы поставить под угрозу вашу конфиденциальность.
Если отключение защиты веб-камеры в антивирусном программном обеспечении не приводит к отключению камеры, попробуйте выполнить следующую процедуру:
- Загрузите Process Explorer от Microsoft и запустите программу с повышенными правами (Запуск от имени администратора).
- Найдите NT Device Name вашей веб-камеры и микрофона с помощью диспетчера устройств. Запустите диспетчер устройств (devmgmt.msc), разверните «Устройства обработки изображений» и дважды щелкните имя веб-камеры, чтобы открыть окно «Свойства».

- На странице свойств устройства выберите вкладку «Сведения» и выберите «Имя объекта физического устройства» в раскрывающемся списке.

- Название устройства выглядит примерно так
\Device\00000032или содержит алфавиты после\Deviceприставка. Щелкните правой кнопкой мыши значение и выберите «Копировать». - Переключитесь в окно Process Explorer, нажмите Ctrl + F, чтобы открыть диалоговое окно Find. Введите или вставьте имя объекта устройства, которое вы скопировали в буфер обмена.
- Нажмите Ввод. Это показывает приложения, которые используют вашу веб-камеру.
 Skype-приложение (законное) использует веб-камеру
Skype-приложение (законное) использует веб-камеруЕсли оно показывает приложение, которое вы не можете распознать, или звучит как вредоносное ПО, убейте этот процесс и отключитесь от Интернета. Выполните тщательное сканирование с помощью специализированных антивирусных и антивирусных программ.
Заметка: Из-за изменений, внесенных в годовое обновление Windows 10, при поиске дескриптора устройства веб-камеры может отображаться Svchost.exe как процесс, использующий устройство.
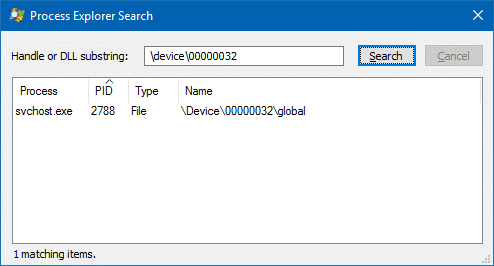
Он работает под управлением «Windows Camera Frame Server», новой модели, представленной в Windows 10 Anniversary Update, которая позволяет нескольким клиентам получать доступ к видеокадрам с устройств камеры.
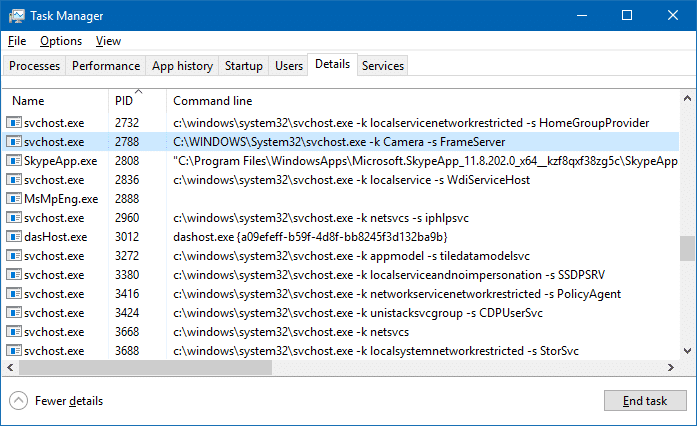
Создание значения реестра EnableFrameServer и установка его в 0 (и перезагрузка компьютера) приведет к тому, что точное имя программы будет отображаться при поиске дескрипторов устройства. Но значение реестра не нужно устанавливать постоянно, если только у вас не возникнут проблемы с зависанием при использовании устаревших веб-камер в Windows 10 v1607 и выше.
Таким же образом вы можете найти Имя устройства микрофона и использовать опцию поиска маркеров (Ctrl + F) в Process Explorer, чтобы узнать, не используется ли микрофон скрытно от встроенного вредоносного ПО или веб-сайта.
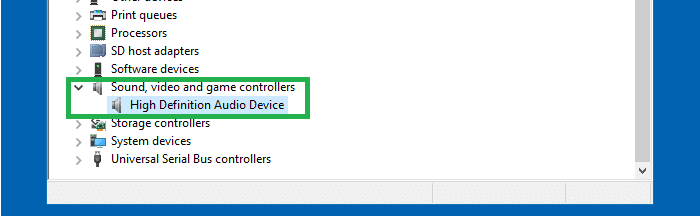
Конечно, чтобы избежать шпионажа, вы можете наклеить ленту на веб-камеру и разъем для микрофона.
с помощью

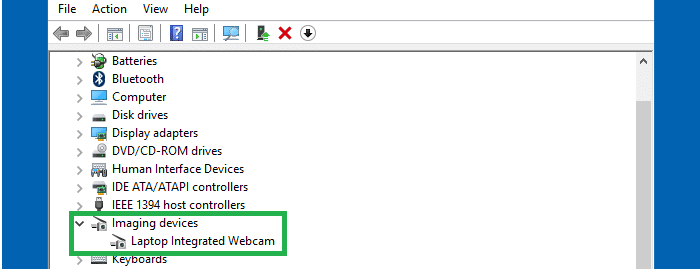
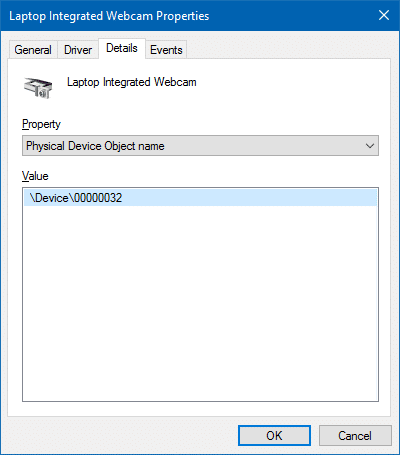
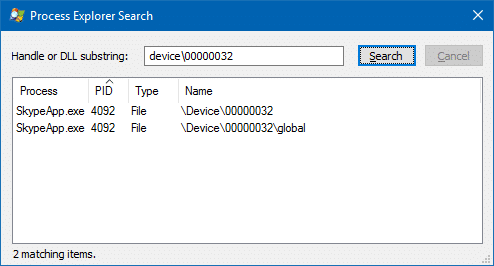 Skype-приложение (законное) использует веб-камеру
Skype-приложение (законное) использует веб-камеру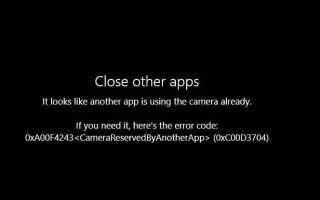
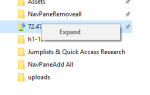
![[Исправить] Ошибка Windows не может найти taskmgr.exe Открытие диспетчера задач](https://komputer03.ru/wp-content/cache/thumb/63/b2e158d54b18963_150x95.png)
![[Исправить] Microsoft Print to PDF Печать в файл .PRN или ничего не делает](https://komputer03.ru/wp-content/cache/thumb/b8/366815cd7c1deb8_150x95.png)
![[Исправлено] Проблема с автоопределением кэша миниатюр в Windows 10](https://komputer03.ru/wp-content/cache/thumb/5e/883dcbcf0e4ba5e_150x95.png)