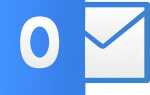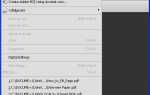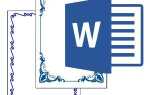Во время работы в Интернете могут возникать различные ошибки, которые могут привести к неправильной загрузке некоторых или всех изображений на веб-странице. Эти ошибки могут приводить к тому, что изображения вообще не отображаются или отображаются как неработающие ссылки; похоже на пример. В следующих разделах содержатся пояснения и предложения по устранению этих проблем.
Браузер не отображает изображения на любой странице
Если вы не видите изображений, это почти всегда проблема на вашем конце, а не на веб-странице, которую вы посещаете. Более конкретно, проблема связана с проблемой конфигурации браузера. Прежде чем продолжить, убедитесь, что ваше интернет-соединение работает, зайдя на сайт, который вы никогда не посещали.
Конфигурация браузера
Многие веб-браузеры поддерживают возможность отключения отображения любых изображений, чтобы помочь пользователям с более медленным подключением к Интернету загружать время. Убедитесь, что эта опция не включена, выполнив следующие действия.

Пользователи Google Chrome
- Откройте Google Chrome.
- Нажмите на значок Настройка и управление Google Chrome.
 в правом верхнем углу окна.
в правом верхнем углу окна. - Выберите Настройки из выпадающего меню.
- В нижней части экрана нажмите Показать дополнительные настройки …
- Нажмите на
 кнопка.
кнопка. - Под изображениями убедитесь, что выбран кружок рядом с Показать все изображения.
- Нажмите Готово.
- Закройте и снова откройте окно браузера.

Пользователи Internet Explorer
- Откройте Internet Explorer.
- Нажмите Инструменты
 значок в правом верхнем углу окна.
значок в правом верхнем углу окна. - Выберите Свойства обозревателя.
- В окне «Свойства обозревателя» перейдите на вкладку «Дополнительно».
- В настройках в разделе «Мультимедиа» убедитесь, что установлен флажок «Показать изображения».
- Нажмите Применить, затем ОК.
- Закройте и снова откройте окно браузера.
Если после выполнения этих шагов у вас по-прежнему будет та же проблема, выполните каждый из рекомендуемых шагов в нашем основном разделе по устранению неполадок Internet Explorer.

Пользователи Mozilla Firefox
- Откройте Mozilla Firefox.
- Введите about: config в адресной строке.
- Нажмите Я принимаю на себя риск! кнопка.
- Найдите и дважды щелкните на permissions.default.image.
- В появившемся окне убедитесь, что значение равно 1.
- Закройте и снова откройте окно браузера.
Попробуйте загрузить страницу в другом браузере
Если после выполнения рекомендаций, приведенных в предыдущем разделе, проблема не исчезла, попробуйте загрузить веб-страницы в другом браузере. Например, если вы используете Internet Explorer, загрузите Firefox с https://www.mozilla.org/firefox/ и посмотрите, не сталкивается ли он с той же проблемой. Если вы также не можете отображать изображения в другом браузере, возможно, на вашем компьютере или в сети есть ограничение, запрещающее отображение изображений.
Internet Explorer не может открыть JPG
Если изображение сохранено в формате JPG в режиме CMYK, Internet Explorer 8.0 не откроет его.
Браузер показывает изображения, но некоторые отсутствуют
Некоторые пропущенные изображения обычно вызваны веб-страницей, которую вы посещаете, а не вашим компьютером; более конкретно, по одной или нескольким из следующих причин.
- Веб-страница не указывает на правильный URL (местоположение) изображения.
- Местоположение или компьютер, на котором размещено изображение, переместили или удалили изображение, и веб-страница не была обновлена.
- Веб-страница или компьютер, на котором размещено изображение, получает слишком много запросов и не может отправить вам изображение.
- Ваше защитное программное обеспечение блокирует изображение.
Возможные решения этой проблемы
Один из способов хотя бы диагностировать эту проблему — посмотреть, размещено ли изображение на альтернативном сервере, а затем попытаться найти его. Щелкните правой кнопкой мыши изображение или значок разорванной ссылки и выберите «Свойства» в раскрывающемся меню. Вы должны увидеть интернет-адрес изображения.
Скопируйте эту ссылку, а затем вставьте ее в адресную строку и удалите имя изображения. Например, если бы вы выполнили это действие над изображением в верхней части страницы, вы скопировали бы «https://www.computerhope.com/issues/broken.gif», а затем удалили часть «broken.gif» из URL. На некоторых веб-сайтах указывается каталог файлов (эта функция отключена в программе Computer Hope), где указывается местоположение изображения. Это также хороший способ определить, активен ли компьютер, на котором размещено изображение.
Если вы доверяете сайту, который посещаете, и имеете защиту от шпионских программ, попробуйте временно отключить любую защиту, чтобы убедиться, что ваша защита ничего не блокирует.
Попробуйте посетить веб-страницу через несколько часов или дней. Как мы уже упоминали выше, высокий трафик может быть виновником.
Попробуйте найти имя файла в популярной поисковой системе, такой как Google, чтобы увидеть, находится ли изображение в другом месте. Имя файла изображения является последней частью URL. В предыдущем примере поиск «broken.gif» может позволить вам найти изображение на другой веб-странице.
Если вы используете Internet Explorer, выполните все шаги в нашем основном документе по устранению неполадок Internet Explorer.
Если вы используете Microsoft Windows, убедитесь, что файл вашего хоста не блокирует и не перенаправляет веб-сайт, который вы посещаете. Дополнительная информация находится в нашем определении файла lmhost.