Содержание
Если у вас медленное или ограниченное соединение, важно следить за загрузками, которые могут происходить в фоновом режиме. В этом посте объясняется, как узнать, какие программы в настоящее время имеют доступ к Интернету или передают данные на удаленный сервер и с него, и с какой скоростью. Resource Monitor — очень полезный встроенный инструмент, который, вероятно, не так популярен среди конечных пользователей. Он отображает необходимую информацию.
Использование монитора ресурсов для поиска активности сети / Интернета
Откройте диспетчер задач и перейдите на вкладку «Производительность».
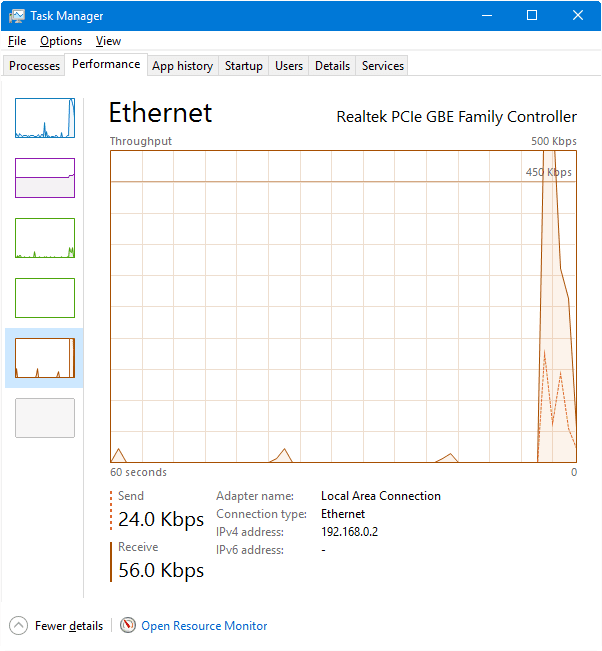
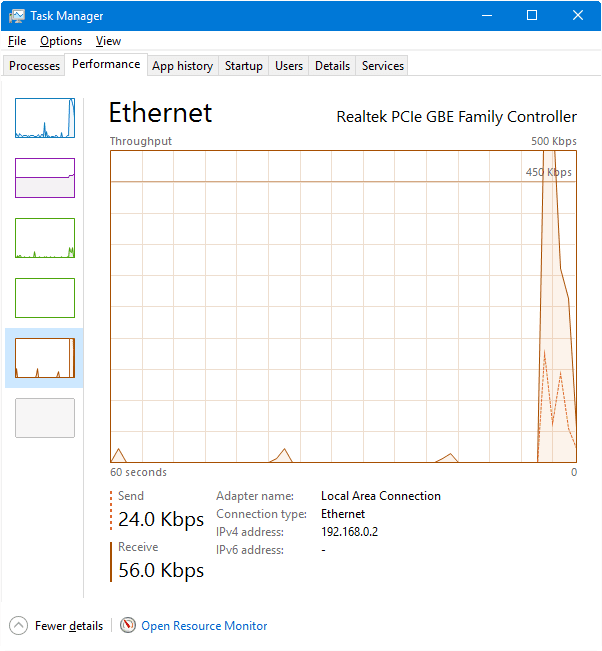
Там показаны скорости передачи данных в режиме реального времени, но нам нужно углубиться в информацию. Итак, нажмите ссылку Open Resource Monitor ниже, которая запускает resmon.exe. Вот как выглядит интерфейс Resource Monitor:
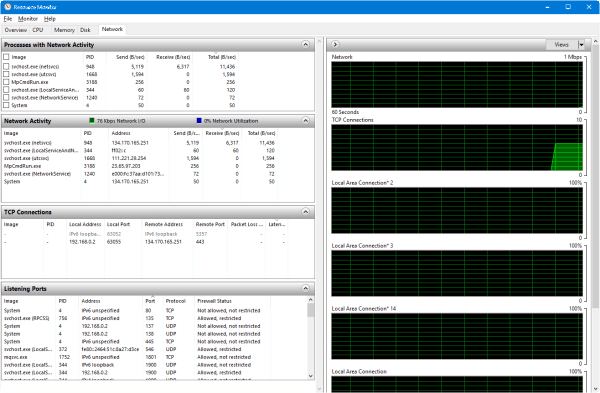
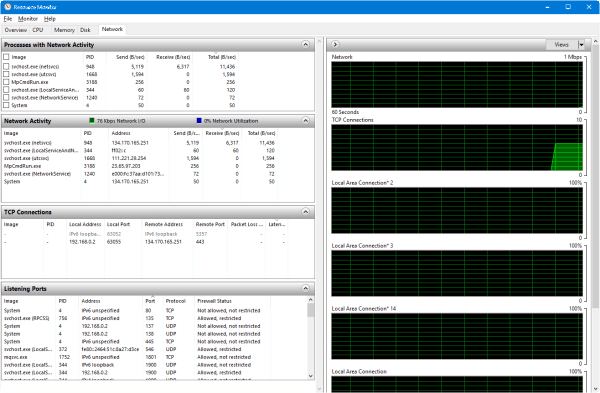
(Нажмите, чтобы увеличить)
Процессы с сетевой активностью
В первом разделе «Процессы с сетевой активностью» отображается информация об имени процесса, идентификаторе процесса, отправке, получении и общем количестве (байт / с). В столбце «Получение» (B / sec) показано, с какой скоростью процесс что-то загружает.
Чтобы отфильтровать результаты по процессу, установите флажок для этого процесса.
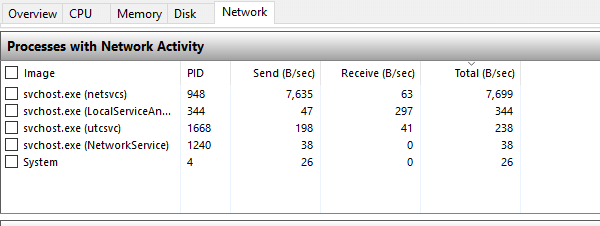
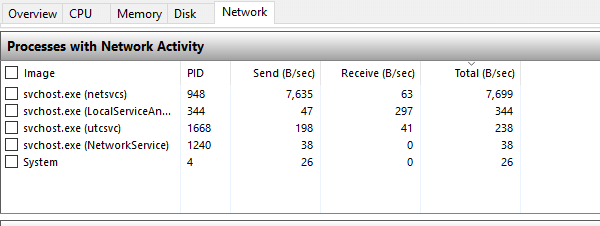
За исключением Svchost.exe, другие программы не имеют доступа к Интернету прямо сейчас. Чтобы получить дополнительную информацию о конкретном экземпляре svchost.exe (который может содержать несколько служб), запустите команду tasklist / svc из командной строки. Или используйте диспетчер задач для просмотра служб, запускающих каждый экземпляр Svchost.exe. Сопоставьте идентификатор процесса, который вы видите в выходных данных, и проверьте службы, работающие в этом конкретном экземпляре Svchost. Скорее всего, это будет Центр обновления Windows (wuauserv) или Фоновая интеллектуальная служба передачи (BITS).
Совет. Чтобы узнать, что именно загружается, перейдите на вкладку «Диск» и проверьте записи в Дисковая активность. Кроме того, вы можете использовать Process Monitor.
Сетевая активность
В следующем разделе показана дополнительная информация, такая как удаленный адрес для каждого процесса, который установил удаленное соединение. Если IP-адреса не разрешены в доменное имя, вы можете выполнить поиск IP-адресов в Интернете, чтобы выяснить, какой компании принадлежит этот IP-адрес.
Если странная программа подключается к Интернету, немедленно отключитесь от Интернета, сделайте резервную копию ваших данных и выполните тщательную проверку на наличие вредоносных программ.
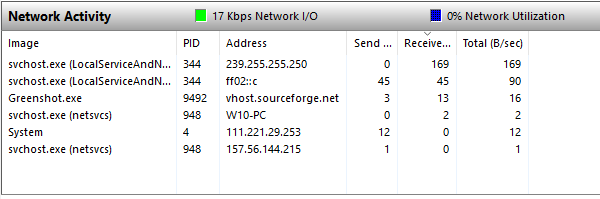
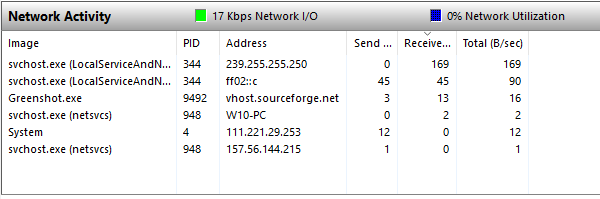
Примечание: просто чтобы уточнить .. Greenshot.exe не появился, когда я сделал первый снимок экрана; процесс инициировал исходящее соединение только позже.
TCP соединения
В третьем разделе по умолчанию отображаются локальный адрес, локальный порт, удаленный доступ, удаленный порт, потеря пакетов и задержка. Байты отправки / получения не показываются по умолчанию, так как два предыдущих раздела уже отображают эту информацию. Но если вам нужно, вы можете добавить дополнительные столбцы, щелкнув правой кнопкой мыши заголовок столбца, нажав «Выбрать столбцы» и включив «Отправить», «Получить» и «Всего».
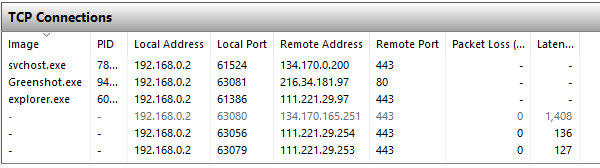
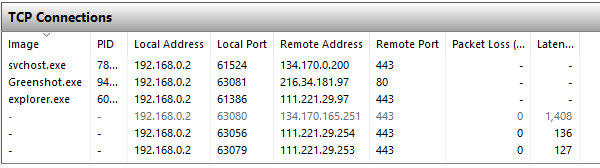
Это похоже на вывод, который вы получаете при запуске «netstat -ao» из командной строки.
Порты прослушивания
В последнем разделе показаны порты прослушивания для каждого процесса, ожидающие входящего соединения.
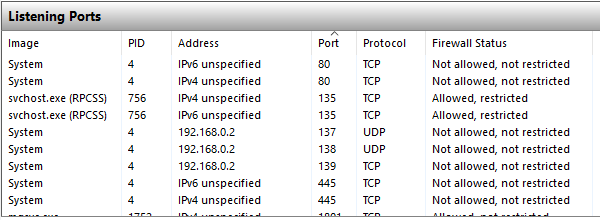
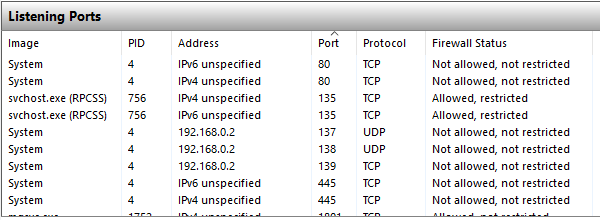
Чтобы скопировать информацию из любого из этих разделов, выберите все записи и нажмите CTRL + C. Список будет скопирован в буфер обмена в формате с разделителями табуляции.
Брандмауэр Windows в конфигурации по умолчанию не позволяет управлять исходящими подключениями к удаленному серверу и фоновыми загрузками, если только вы не настроите соответствующие исходящие правила с помощью оснастки «Брандмауэр Windows (с расширенной безопасностью)». Однажды это случилось в моем случае после того, как я установил Google Drive на свой компьютер, чтобы проверить настройку кого-то, 3 ГБ + данные были использованы в течение часа, и я ничего не делал.
Позже я обнаружил, что именно потребляет мою пропускную способность. Оказалось, что у меня на Google Диске была копия Windows 10 ISO, которая хранилась несколько месяцев назад, и программа Google Drive автоматически загружала (синхронизировала) ее в мою систему.
Если вы думаете, что какая-то программа в настоящее время непропорционально поглощает вашу пропускную способность, используйте Resource Monitor, чтобы выяснить это.
Это оно! В качестве дополнительного примечания Диспетчер задач показывает потребление полосы пропускания для каждого приложения (только современные приложения) на вкладке Журнал приложений. Если приложение «Фотографии» показывает, что оно является крупнейшим потребителем полосы пропускания, возможно, в настройках приложения «Фото» включена опция OneDrive.
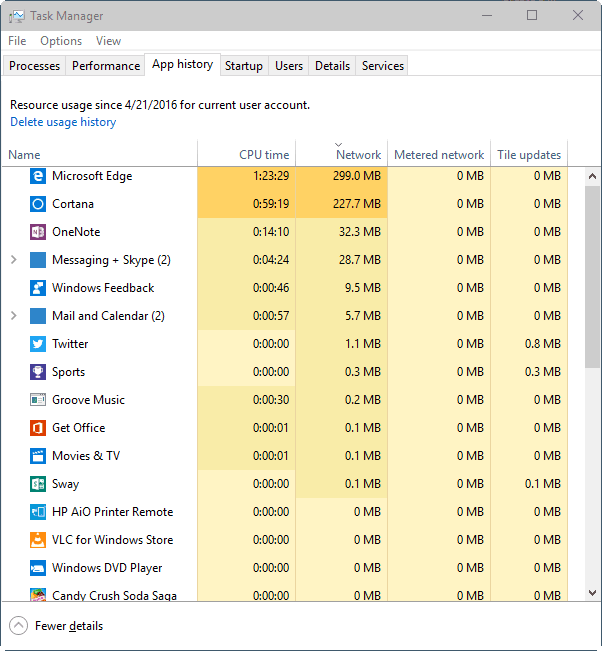
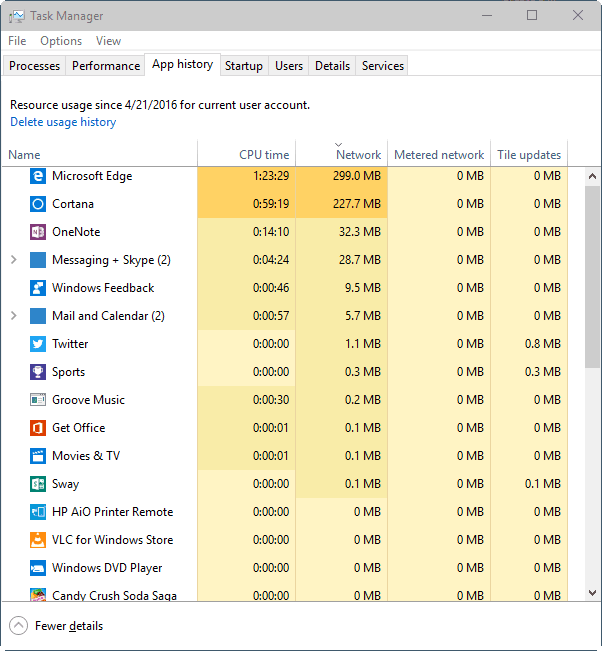
Это то, что могут сделать встроенные инструменты, и этого более чем достаточно для конечных пользователей. Если вам нужно сделать более глубокий анализ, взгляните на WireShark.
[Связанный]
Получаете ли вы сообщение «Папка / файл используется» при попытке удалить файл или папку? Resource Monitor может выяснить, какая программа использует файл в настоящее время. Узнайте, как использовать Resource Monitor, чтобы определить, какой процесс заблокировал данный файл в Windows.

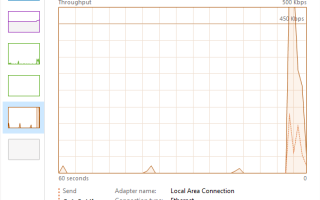
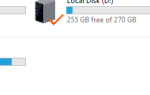
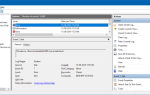

![[Исправить] Миниатюра PDF и предварительный просмотр не отображаются в проводнике](https://komputer03.ru/wp-content/cache/thumb/38/52f2c17e8658438_150x95.png)