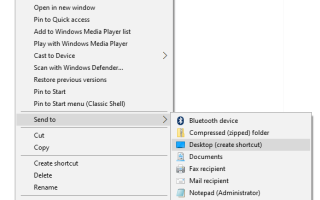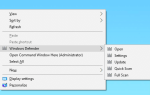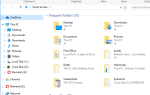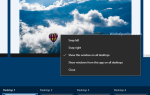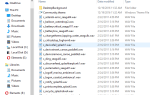По умолчанию при перетаскивании папки на панель задач папка добавляется в список переходов проводника, а не как отдельный элемент. Чтобы закрепить папку как отдельный элемент на панели задач, выполните следующие действия.
Щелкните правой кнопкой мыши папку, которую вы хотите закрепить на панели задач, нажмите Отправить и выберите Рабочий стол (создать ярлык).
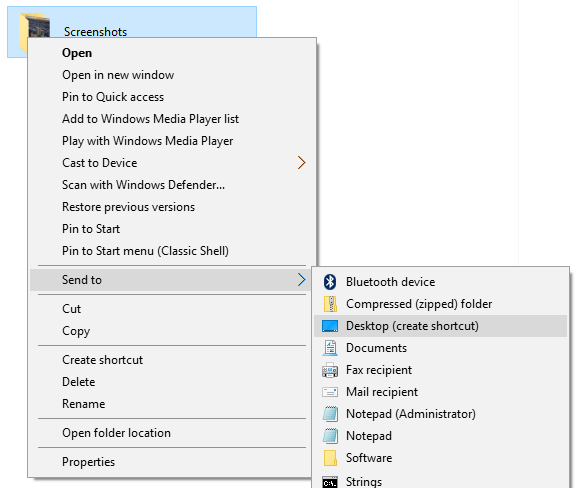
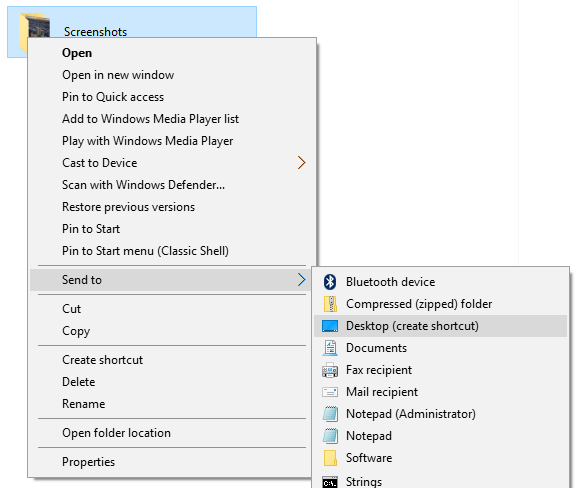
Это создает ярлык для этой папки на рабочем столе. Щелкните правой кнопкой мыши по вновь созданному ярлыку на рабочем столе и выберите «Свойства».
Добавьте в поле «Цель» «проводник». Например, если путь к папке
C:\Users\Ramesh\Pictures\Screenshots
Измените это на:
explorer C:\Users\Ramesh\Pictures\Screenshots
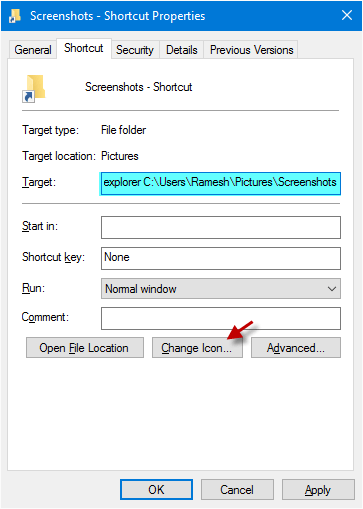
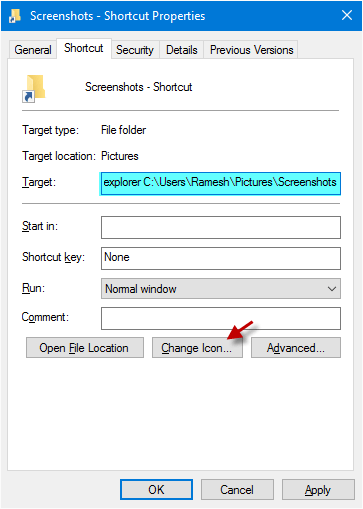
Вы можете изменить значок ярлыка, нажав кнопку «Изменить значок…», и выберите значок из Shell32.dll или ImageRes.dll (оба находятся в папке C: \ Windows \ System32.)
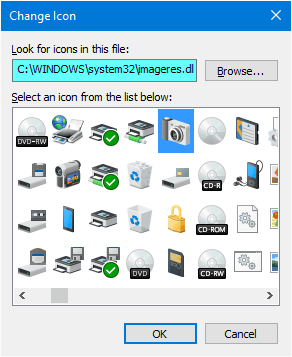
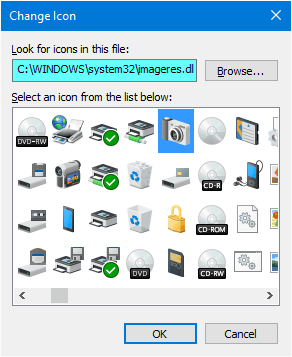
Нажмите ОК.
Щелкните правой кнопкой мыши ярлык на рабочем столе и выберите «Прикрепить к панели задач». Ярлык на рабочем столе теперь можно удалить.
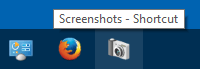
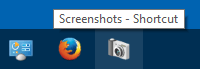
Примечание. Несмотря на то, что при этом папка добавляется как отдельный элемент на панели задач, предварительный просмотр миниатюр не будет работать для этого элемента. Вместо этого предварительный просмотр миниатюры отображается, когда вы наводите указатель мыши на значок проводника.
Создать пользовательскую панель инструментов на панели задач
Другой вариант — создать пользовательскую панель инструментов на панели задач и добавить туда ярлыки.
1. Создайте папку в выбранном вами месте, которая будет постоянной. Добавьте ярлыки в различные папки внутри этой папки и настройте значки для каждого ярлыка папки.
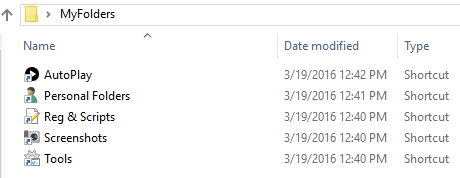
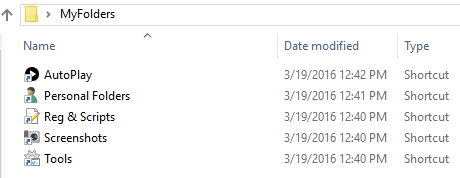
2. Щелкните правой кнопкой мыши панель задач, выберите Панели инструментов и выберите Новая панель инструментов…
3. Выберите папку, созданную на шаге 1. Это добавит папку в виде меню на панели задач.
4. Щелкните правой кнопкой мыши панель задач и снимите флажок Блокировать панель задач.
5. Перетащите разделитель, показанный рядом с элементом пользовательской панели инструментов, и разверните его влево.
6. Щелкните правой кнопкой мыши на пользовательской панели инструментов и снимите флажок Показать текст
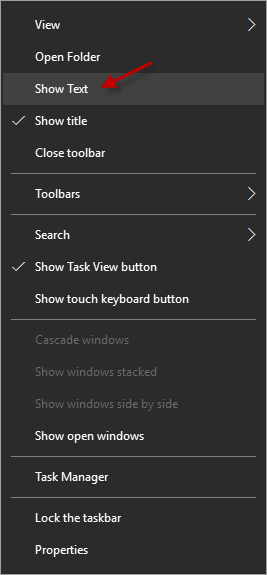
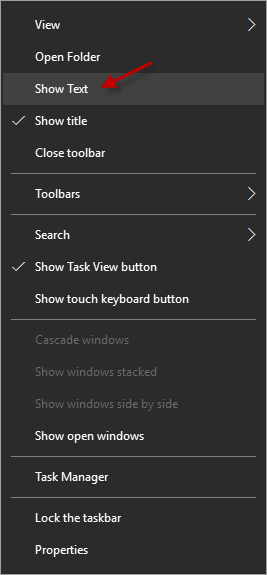
При необходимости щелкните правой кнопкой мыши на пользовательской панели инструментов, выберите «Вид» и нажмите «Большие значки».
7. Щелкните правой кнопкой мыши панель задач и выберите Заблокировать панель задач. Теперь вы добавили пользовательскую панель инструментов, которая содержит ярлыки для различных папок.
![]()
![]()
Это оно!