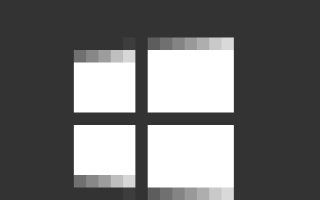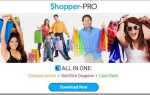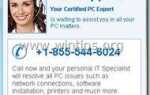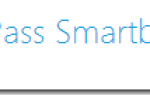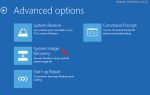Когда происходит сбой Windows с синим экраном, это означает, что либо один из компонентов вашего компьютера (HDD, RAM, VGA) неисправен, либо установленная программа или драйвер устройства несовместимы или повреждены. По первой причине и чтобы определить, исправны ли ваши основные аппаратные компоненты (HDD и RAM), я написал следующие уроки:
В этом руководстве я покажу вам, как найти, какой драйвер в вашей системе вызывает сбой вашего компьютера с помощью синего экрана, с помощью диспетчера проверки драйверов.
Driver Verifier — это встроенный инструмент в ОС Windows 7, 8 и 10, который может помочь вам определить, какой драйвер приводит к сбою вашего компьютера с синим экраном смерти (BSOD), выделяя установленные драйверы на заднем плане. , Имейте в виду, что вы не можете запускать диспетчер проверки драйверов в течение очень долгого времени, потому что ваш компьютер часто дает сбой.
Как использовать Driver Verifier для обнаружения неисправных драйверов устройств в Windows.
Важные заметки: Перед включением верификатора драйвера выполните следующие действия:
1. Создайте точку восстановления системы.
2. Если вы используете Windows 10, 8 или 8.1, включите меню «Дополнительные параметры загрузки» F8, чтобы легко запустить систему в Безопасный режим, если Windows не может загрузиться.
Шаг 1. Включите проверку драйверов.
Чтобы включить верификатор драйверов в вашей системе:
1. Нажмите Windows ![]() + «р«ключи для загрузки Бег чат.
+ «р«ключи для загрузки Бег чат.
2. Тип контрольник и нажмите Войти открыть Диспетчер проверки драйверов орудие труда.

3. На первом экране выберите Создание пользовательских настроек (для разработчиков кода) и нажмите Следующий.

4. На экране «Выбор отдельной настройки из этого полного списка» проверьте только следующее:
1. Специальный бассейн
2. Принудительная проверка IRQL
3. Отслеживание бассейна
4. Обнаружение тупика
5. Проверки безопасности
6. Проверка соответствия DDI
7. Разные чеки
5. Когда закончите, нажмите следующий.

6. Затем выберите имя водителя из списка и нажмите Следующий.

7. Сортировать по провайдера название.
8. Выберите все драйверы сторонних производителей из списка и нажмите финиш. *
* Примечание: прокрутите список вниз, чтобы просмотреть и выбрать все драйверы не MS.

9. щелчок хорошо а потом перезапуск твой компьютер.
10. После перезагрузки работайте на своем компьютере в обычном режиме. *
* Примечание. Если во время запуска происходит сбой системы, и вы не можете загрузить Windows:
1. Нажмите кнопку питания на 5-7 секунд, чтобы полностью выключить компьютер.
2. Включите компьютер и постоянно нажимайте F8 ключ для доступа к меню дополнительных параметров.
3. Перейдите с помощью клавиши со стрелкой вниз к Безопасный режим вариант и нажмите Войти.
4. См. Инструкции ниже, чтобы Отключить Проверка драйверов.
5. Перейдите к шагу 2, чтобы выяснить причину сбоя компьютера.
11. Оставьте проверяющий водителя включенным как минимум на 24 часа. В течение этого периода, если один из установленных драйверов не работает должным образом, проверка драйверов приведет к сбою системы с синим экраном. Когда это происходит, отключите проверку драйверов, а затем перейдите к разделу «Узнайте, какой драйвер вызвал сбой вашей системы». (Шаг 2)
Чтобы отключить проверку драйверов.
1. Нажмите Windows ![]() + «р«ключи для загрузки Бег чат.
+ «р«ключи для загрузки Бег чат.
2. Тип контрольник и нажмите Войти открыть Диспетчер проверки драйверов.

3. На первом экране следующего экрана выберите Удалить существующие настройки и нажмите Финиш.
4. Затем нажмите да (чтобы сохранить изменения) и хорошо а потом перезапуск твой компьютер.

Шаг 2. Узнайте, какой драйвер вызывает сбой вашей системы.
1. Загрузите бесплатную утилиту BlueScreenView от NirSoft в соответствии с вашей версией ОС (32 или 64-разрядная версия). *
* Примечание: Вы можете загрузить даже полную версию программы установки или Portable.
2. открыто BlueScreenView. Программа автоматически покажет список всех записанных сбоев синего экрана, проанализировав файлы DUMP. (Файлы .DMP).

3. Чтобы выяснить, какой драйвер вызывает сбой вашей системы, просто дважды щелкните последний файл DUMP на верхней панели (обычно это первый в списке), и вы увидите имя неисправного драйвера устройства (xxxxxx.sys). *
* например На приведенном ниже экране неисправным драйвером устройства является «igdkmd64.sys», принадлежащий графическому адаптеру Intel HD.

4. Как только вы узнаете, какой драйвер устройства вызывает сбой вашей системы, полностью удалите и переустановите последний драйвер для этого устройства.
Это оно! Дайте мне знать, если это руководство помогло вам, оставив свой комментарий о вашем опыте. Пожалуйста, любите и делитесь этим руководством, чтобы помочь другим.