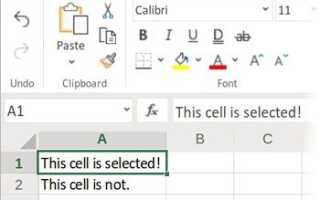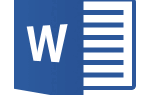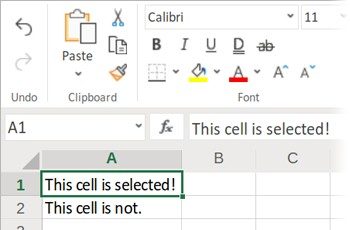
В программе электронных таблиц, такой как Microsoft Excel, можно выбрать или выделить одну или несколько ячеек, что позволяет применять форматирование к этим ячейкам или копировать эти ячейки. Чтобы узнать больше о том, как выбирать ячейки, продолжайте читать.
- Выберите одну ячейку.
- Выберите несколько отдельных ячеек.
- Выберите диапазон ячеек.
- Выберите все ячейки.
Выберите одну ячейку
Чтобы выбрать одну ячейку в электронной таблице, щелкните левой кнопкой мыши нужную ячейку с помощью мыши. Как только одна ячейка выбрана, она становится активной и будет выделена жирным шрифтом или будет иметь рамку, окружающую ячейку.
Чаевые
Вы также можете использовать клавиши со стрелками на клавиатуре для перемещения выбранной ячейки (активной ячейки). Если в ячейке ничего нет, вы можете начать печатать, чтобы вставить текст в ячейку. Если вы хотите изменить уже существующие данные в этой ячейке, вы можете нажать клавишу F2 на клавиатуре.
Если вам нужно выбрать более одной ячейки, продолжайте читать следующие разделы.
Выберите несколько отдельных ячеек
Чтобы выбрать несколько отдельных ячеек в электронной таблице, выполните следующие действия.
- Нажмите и удерживайте клавишу Ctrl.
- Удерживая клавишу Ctrl, щелкните левой кнопкой мыши по каждой ячейке, которую вы хотите выбрать.
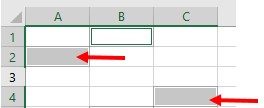
Как показано на рисунке выше, каждая выбранная ячейка будет затенена, чтобы указать, что она выбрана.
Чаевые
Если вы хотите изменить свойства выделенных ячеек после выделения (например, изменение цвета ячейки), щелкните правой кнопкой мыши любую из выделенных ячеек и выберите Свойства.
Заметка
При выделении нескольких ячеек активная ячейка также является частью выделенных ячеек. В нашем примере выше все ячейки B1, A2, C4 и B5 выбраны. Даже если B1 не затенен, потому что он активен, он считается выбранной ячейкой.
Выберите диапазон ячеек
Выполните любой из следующих параметров, чтобы выбрать диапазон ячеек в электронной таблице.
Вариант 1 — перетаскивание мышью
- Щелкните левой кнопкой мыши по первой ячейке в диапазоне, который вы хотите выбрать.
- Удерживая левую кнопку мыши, перетащите курсор мыши на последнюю ячейку диапазона.
Например, если вы хотите выбрать ячейки с A1 по A5, щелкните левой кнопкой мыши по ячейке A1, затем перетащите мышь на ячейку A5, удерживая при этом левую кнопку мыши.
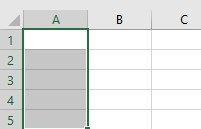
Вариант 2 — Сдвиг клика
- Щелкните левой кнопкой мыши по первой ячейке в диапазоне, который вы хотите выбрать.
- Нажмите и удерживайте клавишу Shift.
- Удерживая клавишу Shift, щелкните левой кнопкой мыши последнюю ячейку в диапазоне.
Например, если вы хотите выбрать ячейки от A1 до E1, щелкните левой кнопкой мыши ячейку A1, нажмите и удерживайте клавишу Shift, затем щелкните ячейку E1.

Используя любой из вышеперечисленных вариантов, вы должны иметь выбранный диапазон ячеек, как показано на рисунках выше.
Выбрать все ячейки
Чтобы выбрать все ячейки в электронной таблице, выполните следующие действия.
- Переместитесь в самый верхний ряд и самый левый столбец таблицы.
- Нажмите на квадратную область с заштрихованным треугольником, расположенную над «1» для первого ряда и слева от заголовка столбца «A». Все ячейки в электронной таблице подсвечиваются после щелчка по этой квадратной области.
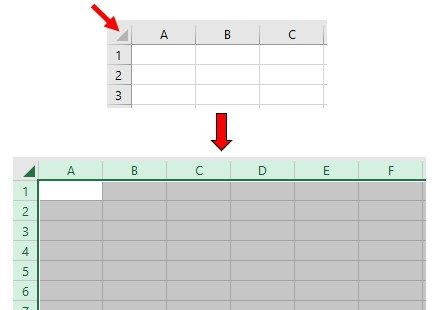
Чаевые
Вы также можете нажать Ctrl + A, чтобы выделить все ячейки в электронной таблице.