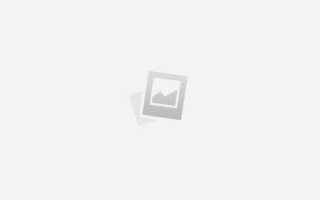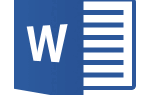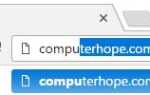В следующих разделах объясняется, как создавать прозрачные изображения в Photoshop и GIMP. Прежде чем продолжить, следует отметить, что прозрачные изображения должны быть сохранены в формате GIF, а не в формате JPEG.
Кроме того, если используемая программа также поддерживает GIF 87a и GIF 89a, вам необходимо сохранить файл в формате GIF 89a.
Adobe Photoshop
- Откройте Adobe Photoshop и создайте новый файл или откройте существующий. Если файл новый, убедитесь, что режим не является растровым.
- Выберите Magic Eraser, как показано на рисунке справа.
- Выбрав этот инструмент, нажмите на часть изображения, которую вы хотите сделать прозрачной. Например, нажмите на фон, если вы хотите, чтобы фон изображения был прозрачным.
Чаевые
Если вы заметили, что края непрозрачной части изображения не чистые, в параметрах Magic Eraser увеличьте допуск.
- После того, как вы получили прозрачный фон
как вы хотите, нажмите Изображение> Режим и выберите Индексированный цвет. Измените любые настройки, которые вы хотите, в окне Indexed Color и нажмите Ok. - Наконец, сохраните изображение в формате .gif.
GIMP
- Откройте GIMP и создайте новый файл или откройте существующий.
- Выберите инструмент «Выбор регионов по цвету» или нажмите Shift + O. После выбора щелкните ту часть изображения, которую вы хотите сделать прозрачной. Например, нажмите на белый фон изображения.
Чаевые
Если вы хотите, чтобы вокруг непрозрачных частей изображения не было границ, вам нужно увеличить Порог, перетащив ползунок вправо.
- Выбрав область, которую вы хотите сделать прозрачной, нажмите «Слой»> «Прозрачность», затем выберите «Добавить альфа-канал».
- Нажмите «Изменить» и затем выберите «Очистить» или нажмите Ctrl + K. Выбранная часть теперь должна отображаться в виде клетчатого фона, указывая, что он прозрачный.
- После того, как вы получите прозрачный фон, как вам нужно, выберите Изображение> Режим> Индексированный. В окне преобразования Indexed Color измените любые параметры и нажмите кнопку «ОК».
- Наконец, экспортируйте изображение в файл .gif.
Microsoft Paint (MSPaint)
Microsoft Paint
Программа, входящая в состав Microsoft Windows, не поддерживает прозрачные изображения, даже если вы работаете с GIF-изображением, которое уже имеет прозрачные свойства. Если вам нужно создать или изменить изображения с прозрачным фоном, мы рекомендуем попробовать одну из двух других программ.