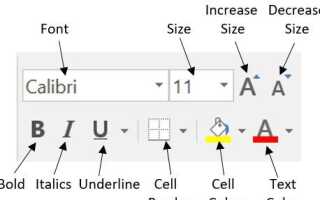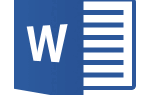В Microsoft Excel пользователь может изменить свойства текста в любой ячейке, включая тип шрифта, размер, цвет, а также сделать его жирным, курсивом или подчеркнутым. Пользователь также может изменить цвет фона ячейки и границы вокруг ячейки. На следующем рисунке приведена графическая иллюстрация панели шрифтов и форматирования ячеек в Excel с описанием каждого параметра.
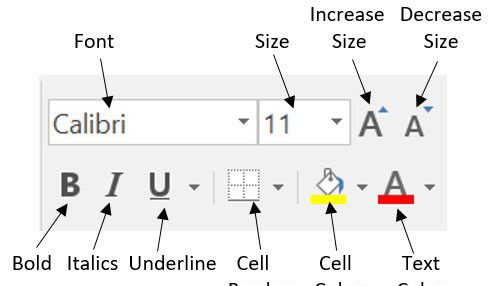
Изменение типа шрифта
Чтобы изменить шрифт текста в электронной таблице Microsoft Excel, выполните следующие действия.
- Выберите ячейку, содержащую текст, который вы хотите изменить.
- Нажмите стрелку вниз рядом с полем шрифта на панели форматирования. (Если вы хотите изменить шрифт на жирный, курсив или подчеркнутый, нажмите B, I или U на панели форматирования.)
- После нажатия стрелки вниз для шрифта вы сможете выбрать один из установленных шрифтов на вашем компьютере. Нажмите на шрифт, который вы хотите использовать, и текст в выбранной ячейке изменится.
Заметка
Если выбранная ячейка не содержит текста, тип шрифта изменится, как только вы введете новый текст в ячейку.
Изменение размера шрифта
Чтобы изменить размер текста в электронной таблице Microsoft Excel, выполните следующие действия.
- Выберите ячейку, содержащую текст, который вы хотите изменить.
- Нажмите стрелку вниз рядом с полем размера на панели форматирования. Обычно размер по умолчанию составляет 11 или 12, как показано в приведенном выше примере.
- После нажатия на стрелку вниз для размера, у вас должен быть выбор различных размеров на выбор. Некоторые шрифты могут не масштабироваться должным образом, поэтому они могут иметь ограниченные параметры размера.
Заметка
Если выбранная ячейка не содержит текста, размер шрифта изменится, как только вы введете новый текст в ячейку.
Изменение цвета шрифта
Чтобы изменить цвет текста в электронной таблице Microsoft Excel, выполните следующие действия.
- Выберите ячейку, содержащую текст, который вы хотите изменить.
- Нажмите стрелку вниз рядом со значком цвета текста. Обычно он отображается в виде буквы «А» с красным подчеркиванием, как показано в примере выше.
- После нажатия стрелки вниз для цвета текста выберите цвет, который вы хотите сделать текст.
Заметка
Если выбранная ячейка не содержит текста, цвет шрифта изменится, как только вы введете новый текст в ячейку.
Изменение цвета фона ячейки
Чтобы изменить цвет фона ячейки в электронной таблице Microsoft Excel, выполните следующие действия.
- Выберите ячейку, которую вы хотите изменить цвет фона.
- Нажмите стрелку вниз рядом со значком цвета ячейки. Как правило, он отображается в виде наклонной банки с желтым подчеркиванием, как показано в примере выше.
- После нажатия стрелки вниз для цвета ячейки выберите цвет, который вы хотите сделать фоном ячейки.
Изменение границы ячейки
По умолчанию ячейка не имеет границы. Чтобы изменить границу ячейки в электронной таблице Microsoft Excel, выполните следующие действия.
- Выберите ячейку, в которую вы хотите добавить рамку.
- Нажмите стрелку вниз рядом со значком границы ячейки.
- После нажатия стрелки вниз для границы ячейки выберите тип границы, который вы хотите установить для ячейки.