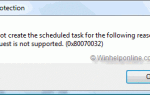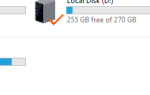Аналогично сценарию с утраченным паролем, потеря прав администратора вашей учетной записи привилегии — это один из худших видов блокировки, когда пользователь не может запустить что-либо, требующее повышения прав.
Если ваша учетная запись пользователя утратила права администратора, возможно, это вызвано вредоносным ПО. Либо вы можете случайно установить «Стандартный пользователь» в настройках учетной записи, либо неправильно настроить локальную политику безопасности или членство в группе учетных записей.
Это означает, что вы не можете вернуться на страницу настроек учетной записи пользователя и установить себя в качестве администратора. В таких случаях да Кнопка в диалоговом окне UAC будет отключена или выделена серым цветом.
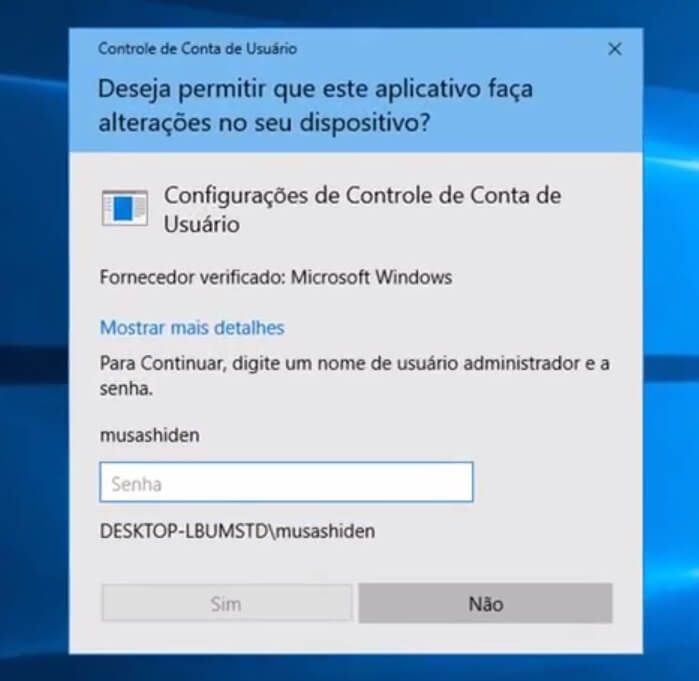
Хуже всего может быть то, что большинство пользователей не имеют второй или альтернативной учетной записи администратора на своем компьютере. И они никогда бы не активировали встроенную учетную запись администратора (в любом случае, отключение ее полезно для безопасности).
Учитывая ситуацию, у пользователя все еще есть эти параметры через Параметры восстановления (Среда восстановления Windows), чтобы вернуть утраченные права и привилегии администратора.
Инструкции и скриншоты в этой статье взяты из Windows 10 компьютер, но концепция должна относиться и к Windows 8 и более ранним версиям.
Восстановление утраченных прав администратора через среду восстановления Windows:
- Шаг 1. Доступ к среде восстановления Windows
- Шаг 2. Восстановление утраченных прав администратора через среду восстановления Windows
- Вариант 1. Выполните откат восстановления системы из Windows RE
- Вариант 2: активировать встроенную учетную запись администратора войдите из безопасного режима.
- Вариант 3. Редактирование реестра в автономном режиме для включения встроенной учетной записи администратора исправить членство в группе учетных записей пользователей.
- Шаг 3. Измените учетную запись пользователя на администратора, исправив членство в группе.
Предварительный шаг: доступ к среде восстановления Windows
- Загрузите систему с установочного носителя Windows или диска восстановления, если вы уже создали его. Если у вас его нет, загрузите Windows 10 ISO, а затем создайте загрузочный носитель с другого компьютера.
- На странице установки Windows, которая появляется при загрузке с установочного носителя Windows, нажмите кнопку Далее.
- Нажмите Восстановить ваш компьютер.

- В меню «Параметры восстановления Windows» нажмите «Устранение неполадок», а затем нажмите «Дополнительные параметры».




Вот как вы получаете доступ к меню расширенных параметров Windows RE. Теперь следуйте любому один из следующих методы для восстановления вашей учетной записи пользователя.
Восстановление утраченных прав администратора через среду восстановления Windows
Есть три варианта, которые обсуждаются ниже. Выберите один из методов, который лучше всего подходит для вас. Если вы активировали функцию «Восстановление системы» и только недавно потеряли свои права администратора, вы можете отменить ущерб, вызванный откатом системы, как в варианте 1.
Если вы отключили функцию восстановления системы, вы можете воспользоваться Вариант 2 или Вариант 3 восстановить права администратора для вашей учетной записи пользователя.
Вариант 1. Откат восстановления системы из среды восстановления Windows
Если вы предпочитаете откат восстановления системы, выполните следующие действия:
Откат восстановления системы заменяет все кусты реестра из предыдущего снимка. Это удобный вариант, если членство в вашей группе было недавно изменено; Восстановление системы вернет ваши предыдущие настройки.
- В опциях восстановления нажмите Восстановление системы.
- Вас попросят выберите целевую операционную систему. Выберите операционную систему.
- Нажмите Далее в окне Восстановление системы.


- щелчок Показать больше точек восстановления флажок (если есть)
- Выберите подходящую точку восстановления из списка, основываясь на дате, когда система работала нормально.


- Нажмите Далее и нажмите Готово.


Вариант 2: Включить встроенный администратор Исправьте свое членство в группе пользователей
Используя установочный диск Windows 10 или загрузочный носитель USB, получите доступ к среде восстановления Windows в соответствии с инструкциями, приведенными выше.
- В меню «Параметры восстановления» выберите «Устранение неполадок» и нажмите «Дополнительные параметры».


- Нажмите Командная строка.


- В окне командной строки введите следующую команду и нажмите клавишу ВВОД:
net user administrator /active:yes

- Тип
exitвернуться в меню параметров восстановления. - Выйдите и перейдите к Windows 10.
- Когда вы попадете на экран входа, удерживайте клавишу Shift, пока вы выбираете значок питания, и нажмите «Перезагрузить».
- Ваш компьютер перезагружается на экране «Выберите опцию». Выберите Устранение неполадок → Дополнительные параметры → Параметры запуска → Перезагрузить.
- После перезагрузки компьютера вы увидите список параметров. Выбрать
4илиF4чтобы запустить компьютер в безопасном режиме, или выберите 5 или F5 для безопасного режима с поддержкой сети. - Войдите в систему как администратор из безопасного режима.
После входа в систему как встроенный администратор вы можете создать новую учетную запись пользователя с правами администратора. Или исправьте членство в группе вашей первоначальной учетной записи, которая утратила права администратора.
Вариант 3: редактирование реестра для создания бэкдора путем настройки отладчика
Кроме того, вы можете редактировать реестр в автономном режиме, чтобы упростить (используя бэкдор) изменение членства в группе с экрана входа в систему.
В опциях восстановления нажмите Командная строка.
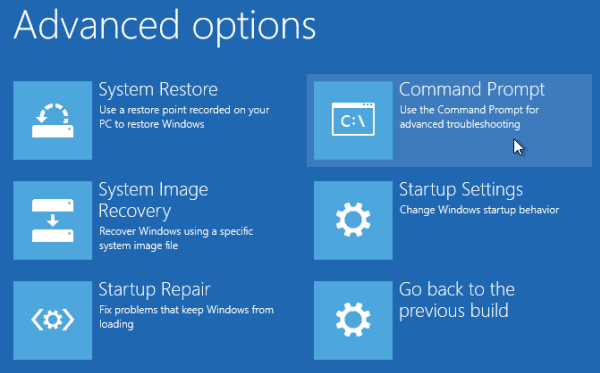
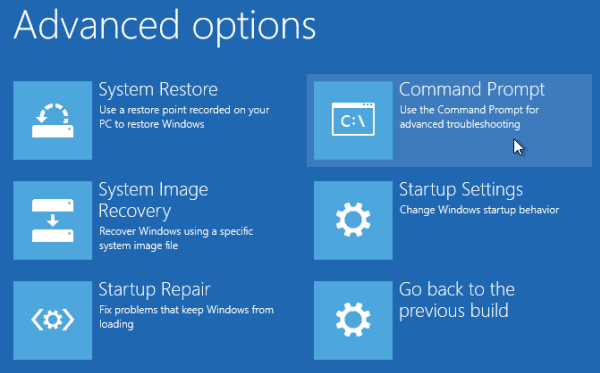
Об этом бэкдоре: если вы заметили, на экране входа в систему отображается кнопка «Простота доступа» для запуска параметров доступности; щелчок, который запустит файл utilman.exe. Итак, что мы делаем, так это заставляем Windows вызывать командную строку, когда вы нажимаете кнопку Опции доступности, присоединяя командную строку в качестве отладчика для этого исполняемого файла. Это метод бэкдора, который помогает вам получить полный административный доступ к системе.
Метод отладчика, вызывающий sethc.exe или utilman.exe, уже освещался на различных технологических сайтах, поэтому я не первый или единственный, кто его нашел. На самом деле я обнаружил, что та же самая техника работает и для Atbroker.exe в Windows 10. Этот пост иллюстрирует метод бэкдора с помощью снимков экрана, так что он полезен обычным пользователям для законного использования.
- Следуйте инструкциям в статье Как редактировать реестр в автономном режиме с помощью среды восстановления Windows? и загрузить ПРОГРАМНОЕ ОБЕСПЕЧЕНИЕ реестр улей.
- Добавьте значение отладчика для utilman.exe, указав cmd.exe в качестве отладчика. Для этого создайте подраздел с именем «utilman.exe» под этим ключом:
HKEY_USERS\MyKey\Microsoft\Windows NT\CurrentVersion\Image File Execution Options\utilman.exe
(Предполагая, что вы использовали имя MyKey при загрузке улья.)
- В ключе utilman.exe создайте строковое значение (REG_SZ) с именем дебаггер
- Дважды щелкните Отладчик и установите его значение данных
c:\windows\system32\cmd.exeВот как это должно выглядеть.


- Обязательно выгрузите улей, затем выйдите из редактора реестра
- Нажмите «Продолжить» для выхода и перейдите к Windows.
- На экране входа в Windows нажмите кнопку доступности (Ease of access). Это должно теперь запустить окно командной строки.
- Пришло время исправить членство в вашей группе учетных записей пользователей или включить встроенного администратора, который вы когда-либо предпочитаете:
Чтобы активировать встроенную учетную запись администратора, введите:
net user administrator /active:yes


Чтобы исправить членство в учетной записи пользователя и установить его в качестве администратора, введите::
net localgroup administrators username /add
Например, если имя вашей учетной записи пользователя «Джон», введите:
net localgroup administrators john /add
 Для получения более подробной информации и скриншотов по изменению членства в группах, ознакомьтесь с разделом Исправить членство в группе вашей учетной записи пользователя ↓ в конце этой статьи.
Для получения более подробной информации и скриншотов по изменению членства в группах, ознакомьтесь с разделом Исправить членство в группе вашей учетной записи пользователя ↓ в конце этой статьи.Быстрая подсказка: В окне командной строки вы можете запустить графический интерфейс пользователя, чтобы исправить членство в группе, включить встроенную учетную запись администратора или сбросить пароли локальной учетной записи пользователя. Запустите команду
CONTROL USERPASSWORDS2илиLUSRMGR.MSC(для Windows Pro Editions и выше) - Теперь закройте черный ход, созданный на шаге 3 выше. Вам не нужно возвращаться в среду восстановления, чтобы удалить ключ. Вы можете сделать это из Windows. Чтобы закрыть бэкдор, просто удалите этот ключ с помощью редактора реестра после входа в свою учетную запись:
HKEY_LOCAL_MACHINE\SOFTWARE\Microsoft\Windows NT\CurrentVersion\Image File Execution Options\utilman.exe
Это важный шаг. Если оставить этот бэкдор без изменений, любой, кто имеет доступ к вашей системе, может сыграть против вас злую шутку.
Исправление членства в группе для поврежденной учетной записи пользователя (установите учетную запись как администратор)
После выполнения одного из трех приведенных выше вариантов необходимо исправить членство в группе в исходной (поврежденной) учетной записи пользователя. Поврежденный аккаунт может отображаться как Стандартный пользователь, или гость То есть он не является членом Администраторы группа.
Вы можете просмотреть членство в группах, запустив control userpasswords2 команда из диалогового окна «Выполнить».
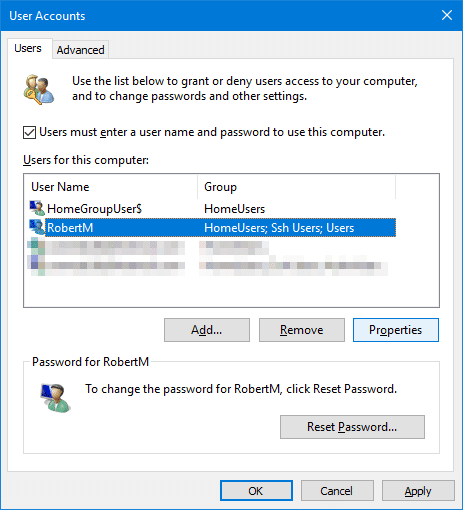
Чтобы исправить членство в группе учетных записей пользователей и сделать это администратором, из диалогового окна учетных записей пользователей, показанного выше:
- Выберите вашу учетную запись → Свойства → Членство в группе → администратор → ОК

Альтернативно, через командную строку:
Откройте командную строку с повышенными правами и введите следующую команду:
net localgroup administrators {username} /addПример: если имя пользователя RobertM, запустите эту команду:
net localgroup administrators RobertM /add
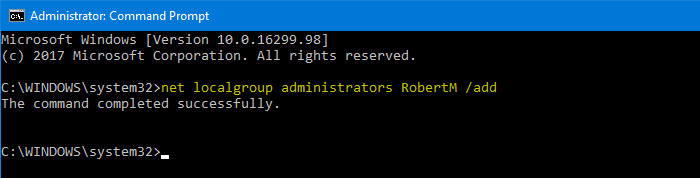
Закройте и снова откройте control userpasswords2 Диалог. Вы увидите, что аккаунт RobertM в этом примере сделан администратор.
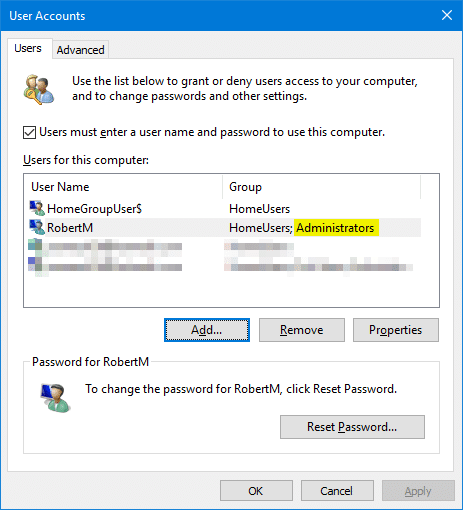
Войдите в учетную запись пользователя и посмотрите, восстановлены ли права и привилегии, и можете ли вы запускать программы с повышенными правами. Протестируйте аккаунт в течение некоторого времени. Если с этой учетной записью все работает, вы можете отключить встроенную учетную запись администратора. Для этого запустите командную строку от имени администратора и выполните следующую команду:
net user administrator /active:no
Нажмите Ввод.
Надеюсь, что это руководство помогло вам восстановить права и привилегии администратора для вашей учетной записи пользователя или сбросить утерянный пароль локальной учетной записи в Windows 10 и более ранних версиях.

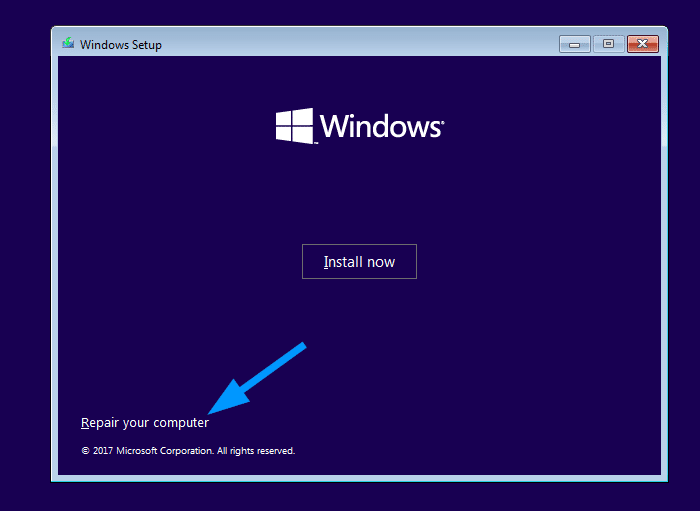
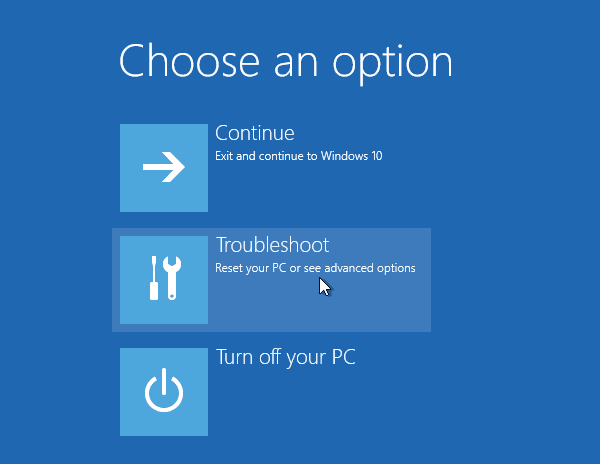
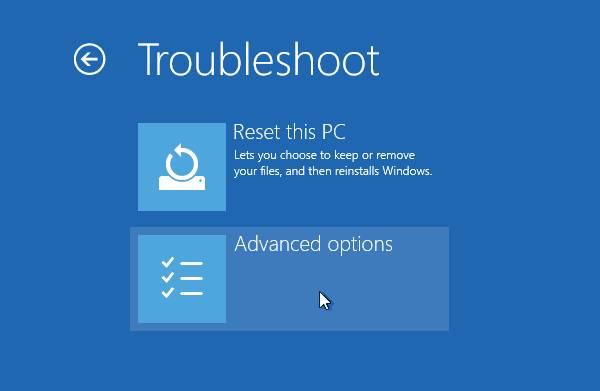
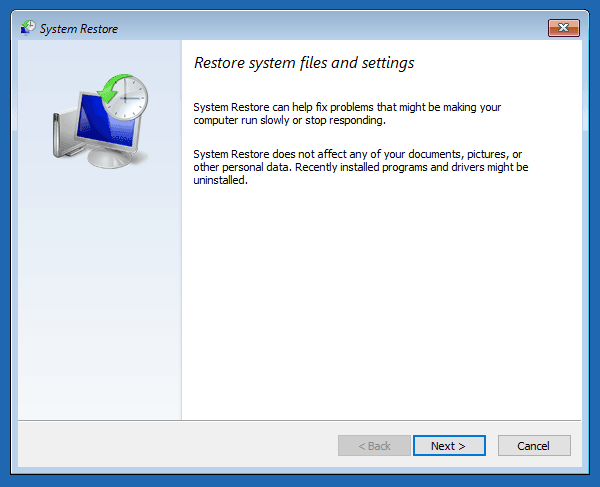
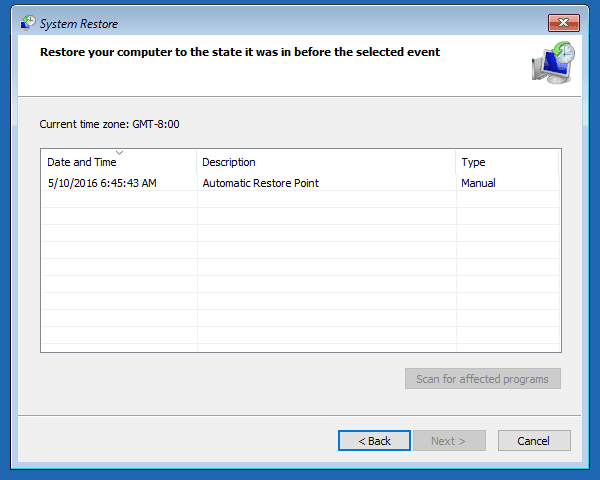
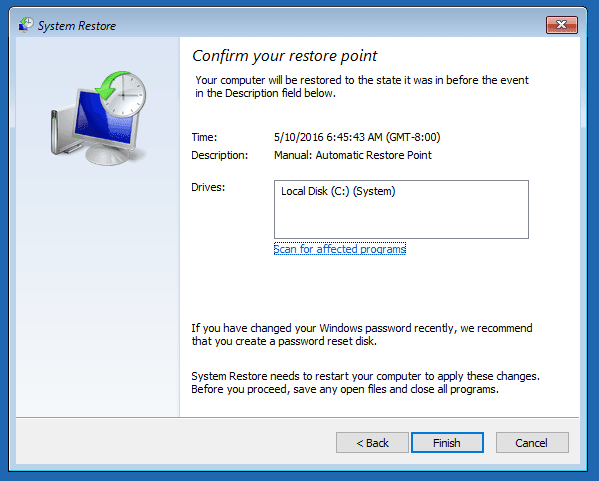
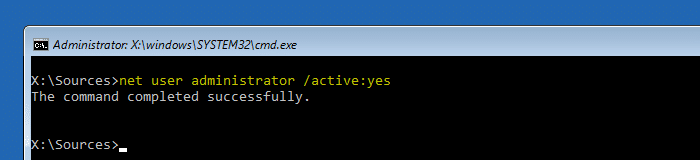
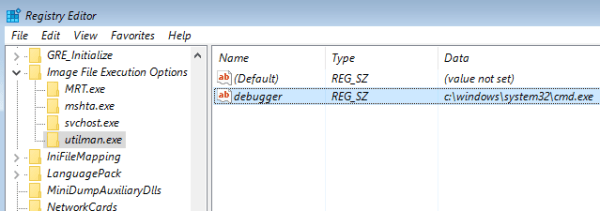
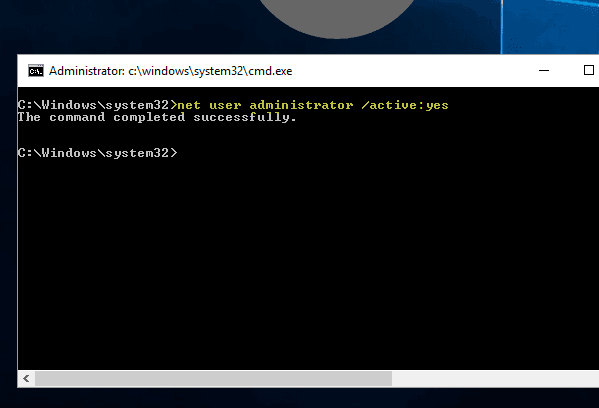
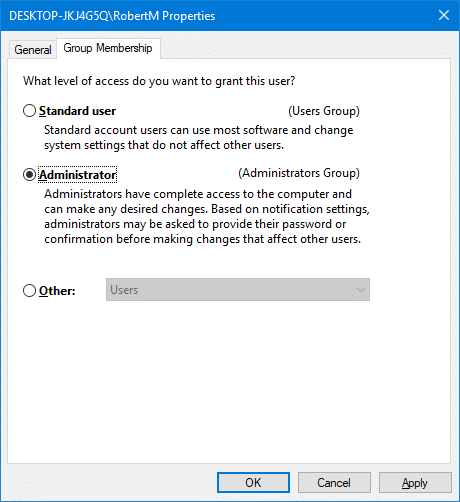
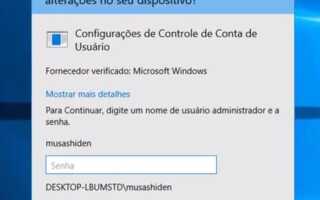
![Невозможно изменить приложения или программы по умолчанию в Windows 10 [Fix]](https://komputer03.ru/wp-content/cache/thumb/cd/976e20a639dedcd_150x95.png)