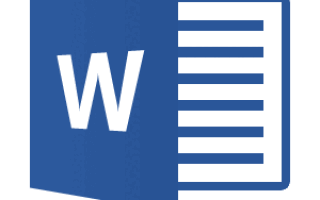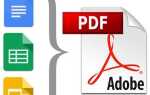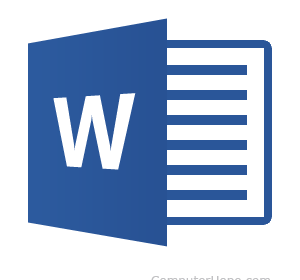
Microsoft Word предоставляет функцию AutoText, которая позволяет пользователям быстрее вводить общие слова или фразы. Когда пользователь начинает печатать, Microsoft Word может показывать поле рядом с курсором с завершенными версиями набираемого текста. Нажав клавишу Tab, пользователи могут автоматически дополнить Word набираемым текстом предложенным словом или фразой.
Если вы предпочитаете отключить функцию автотекста, ее можно отключить. Если вы хотите включить автотекст, его можно включить в любой момент. Microsoft Word также позволяет создавать собственные записи автотекста для слов и фраз, которые вы обычно вводите.
Нажмите на ссылку ниже, чтобы узнать, как включить или отключить автотекст, добавить пользовательский автотекст и удалить запись автотекста.
- Включить и отключить Microsoft Word автотекста.
- Добавить пользовательский автотекст.
- Удаление записи автотекста.
Включить и отключить автотекст Microsoft Word
Чтобы включить или отключить автотекст Microsoft Word, выполните следующие действия для вашей версии Microsoft Word.
Microsoft Word 2010 и более поздние версии
- Откройте Microsoft Word.
- Перейдите на вкладку «Файл».
- Нажмите на Опции.
- В окне «Параметры Word» выберите «Проверка».
- Нажмите кнопку Параметры автозамены.
- В окне автозамены перейдите на вкладку Автозамена, если она еще не выбрана.
- Установите или снимите флажок «Заменить текст при вводе текста», чтобы включить или отключить автотекст.
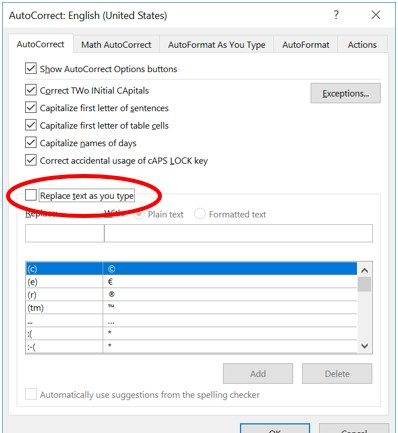
Microsoft Word 2007
- Откройте Microsoft Word.
- Нажмите кнопку Office в верхнем левом углу.
- Нажмите на Опции.
- В окне «Параметры Word» выберите «Проверка».
- Нажмите кнопку Параметры автозамены.
- В окне автозамены перейдите на вкладку автозамены.
- Установите или снимите флажок «Заменить текст при вводе текста», чтобы включить или отключить автотекст.
Microsoft Word 2003 и более ранние версии
- Откройте Microsoft Word.
- Нажмите Формат в строке меню.
- Нажмите Автоформат.
- Нажмите кнопку «Параметры».
- Нажмите вкладку автотекста.
- Установите или снимите флажок «Показывать подсказку автозаполнения» для параметра «Автотекст и даты», чтобы включить или отключить поля автотекста.
Добавить пользовательский автотекст
Если у вас есть общее слово или фраза, которую вы хотите добавить в автотекст, вы можете выполнить следующие шаги для вашей версии Microsoft Word.
Microsoft Word 2010 и более поздние версии
- Откройте Microsoft Word.
- Перейдите на вкладку «Файл».
- Нажмите на Опции.
- В окне «Параметры Word» выберите «Проверка».
- Нажмите кнопку Параметры автозамены.
- В окне «Автозамена» на вкладке «Автозамена» установите флажок «Заменить текст при вводе».
- В текстовом поле «Заменить» введите начало слова, которое вы хотите заменить на автотекст.
- В текстовом поле «С» введите слово, которым вы хотите заменить текст.
- Нажмите кнопку Добавить.
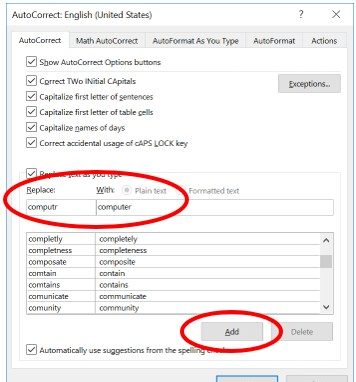
Вышеуказанные шаги позволяют вам ввести простое отдельное слово или фразу из нескольких слов. Чтобы создать автотекст с несколькими строками текста, чтобы он выглядел точно так, как вы его ввели в Microsoft Word, выполните следующие действия.
- Введите текст в Microsoft Word именно так, как вы хотите, чтобы он отображался в вашем автотексте.
- Выделите весь текст.
- Нажмите на вкладку Вставка в меню ленты.
- В разделе «Текст» выберите параметр «Быстрые детали».
- Нажмите опцию автотекста.
- Нажмите Сохранить выделение в галерее автотекста.
Microsoft Word 2007
- Откройте Microsoft Word.
- Нажмите кнопку Office в верхнем левом углу.
- Нажмите на Опции.
- В окне «Параметры Word» выберите «Проверка».
- Нажмите кнопку Параметры автозамены.
- В окне автозамены перейдите на вкладку автозамены.
- Установите флажок Заменить текст при вводе.
- В текстовом поле «Заменить» введите начало слова, которое вы хотите заменить на автотекст.
- В текстовом поле «С» введите слово, которым вы хотите заменить текст.
- Нажмите кнопку Добавить.
Вышеуказанные шаги позволяют вам ввести простое отдельное слово или фразу из нескольких слов. Чтобы создать автотекст с несколькими строками текста, чтобы он выглядел точно так, как вы его ввели в Microsoft Word, выполните следующие действия.
Во-первых, вам нужно добавить опцию автотекста на панель быстрого доступа.
- Нажмите кнопку Office в верхнем левом углу.
- Нажмите на Опции.
- Нажмите на Настроить.
- В разделе «Выбрать команды из» выберите «Все команды».
- В списке команд найдите и выберите команду автотекста, затем нажмите кнопку Добавить.
Теперь вы можете добавить большую запись автотекста.
- Введите текст в Microsoft Word именно так, как вы хотите, чтобы он отображался в вашем автотексте.
- Выделите весь текст.
- На панели быстрого доступа выберите параметр автотекста.
- Нажмите Сохранить выделение в галерее автотекста.
Microsoft Word 2003 и более ранние версии
- Откройте Microsoft Word.
- Нажмите Формат в строке меню.
- Нажмите Автоформат.
- Нажмите кнопку «Параметры».
- Нажмите вкладку автотекста.
- В поле Введите здесь записи автотекста введите общий текст или фразу, которую вы хотите отобразить в автотексте. Например, вы можете напечатать Computer Hope.
- Нажмите кнопку «Добавить» после завершения ввода текста.
Выполнение вышеуказанных шагов позволяет вам ввести простое отдельное слово или фразу из нескольких слов. Что если вы хотите, чтобы автотекст содержал несколько строк текста, различное форматирование и т. Д.?
Чтобы создать автотекст с несколькими строками текста, чтобы он выглядел точно так, как вы его ввели в Microsoft Word, выполните следующие действия.
- Откройте Microsoft Word.
- Введите текст в Microsoft Word именно так, как вы хотите, чтобы он отображался в вашем автотексте.
- Выделите весь текст.
- Нажмите Alt + F3.
- Откроется окно «Создать автотекст» с запросом имени, которое вы хотите использовать для своего автотекста. Введите имя, которое вы хотите использовать для этого текста, и нажмите ОК.
Удаление записи автотекста
Если есть автотекст по умолчанию, который вы хотите удалить, или вы создали запись автотекста, которую вы больше не хотите использовать, выполните следующие действия для вашей версии Microsoft Word.
Microsoft Word 2010 и более поздние версии
- Откройте Microsoft Word.
- Перейдите на вкладку «Файл».
- Нажмите на Опции.
- В окне «Параметры Word» выберите «Проверка».
- Нажмите кнопку Параметры автозамены.
- В нижней части вкладки «Автозамена» найдите и выберите запись «Автозамена», которую хотите удалить.
- Нажмите кнопку Удалить.
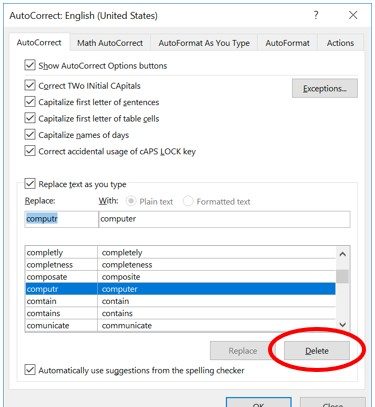
Microsoft Word 2007
- Откройте Microsoft Word.
- Нажмите кнопку Office в верхнем левом углу.
- Нажмите на Опции.
- В окне «Параметры Word» выберите «Проверка».
- Нажмите кнопку Параметры автозамены.
- В окне автозамены перейдите на вкладку автозамены.
- В нижней части вкладки «Автозамена» найдите и выберите запись «Автозамена», которую хотите удалить.
- Нажмите кнопку Удалить.
Microsoft Word 2003 и более ранние версии
- Откройте Microsoft Word.
- Нажмите Формат в строке меню.
- Нажмите Автоформат.
- Нажмите кнопку «Параметры».
- Нажмите вкладку автотекста.
- В списке доступных автотекстов найдите автотекст, который вы хотите удалить, и выделите его.
- Нажмите кнопку Удалить.