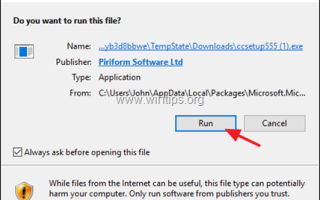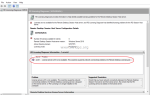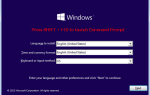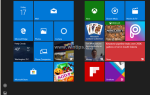Одна из моих любимых программ очистки и защиты — это CCleaner. Я использую этот инструмент уже много лет, и я очень доволен его возможностями. CCleaner поможет вам очистить ваш компьютер от нежелательных программ, файлов cookie и временных файлов из Интернета и защитит вашу конфиденциальность в Интернете.
Кроме того, с помощью CCleaner вы можете легко удалить недействительные записи в реестре Windows и повысить производительность Windows, удалив все нежелательные программы из автозагрузки Windows.
Это небольшое руководство по установке и использованию CCleaner для повышения производительности Windows в Windows 10, 8, 7, Vista XP.
Как установить и использовать CCleaner для увеличения производительности Windows.
Часть 1. Как установить CCleaner.
Часть 2. Как оптимизировать Windows с помощью CCleaner.
Часть 1. Как установить CCleaner.
1. Продолжить и скачать CCleaner Free.
2. После завершения загрузки запустите исполняемый файл, чтобы начать установку CCleaner.
3. выберите Бег а потом да на предупреждение безопасности UAC.
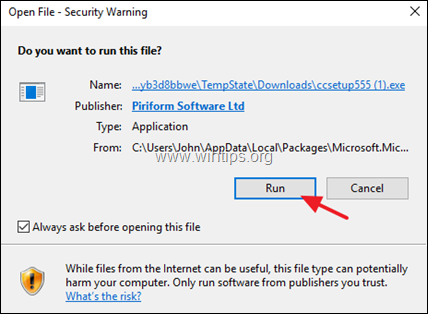
4. На экране настройки CCleaner снимите флажок в поле «Установить Google Chrome» или «Установить Avast» (если вы не хотите устанавливать предлагаемые программы), а затем нажмите Настройка.
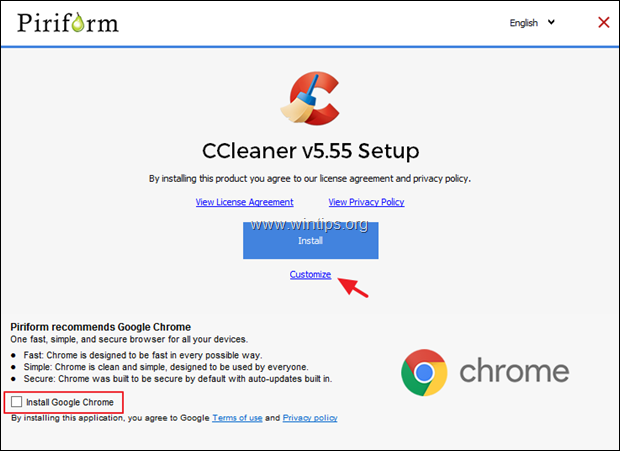
5. Оставьте отмеченными только первые два варианта и нажмите Установить.
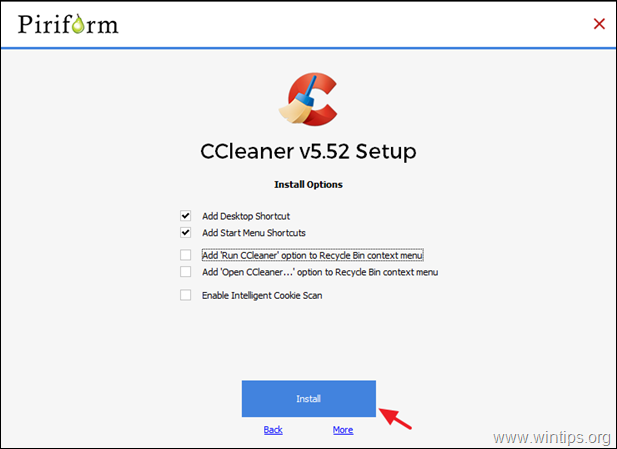
6. Когда установка будет завершена, снимите флажок окно «Просмотр заметок о выпуске» и нажмите Запустите CCleaner.
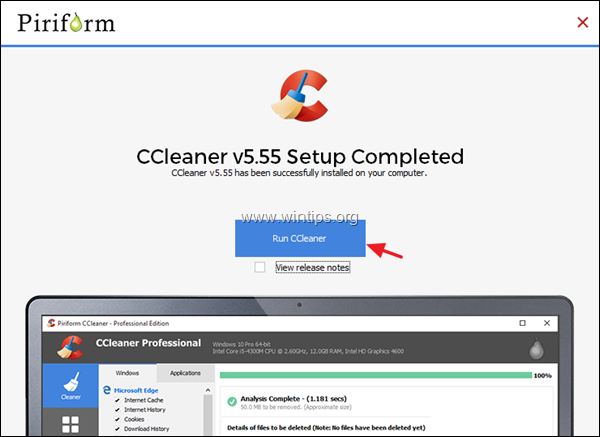
Часть 2. Как повысить производительность Windows с помощью CCleaner.
Шаг 1. Удалите ненужные файлы из вашей системы с помощью CCleaner.
1. запуск CCleaner. * Когда CCleaner запустится, вы увидите экран ниже.
* Примечание: если вы уже установили CCleaner, вы можете найти ярлык программы на рабочем столе или в списке меню программ.
2. По умолчанию CCleaner удаляет много нежелательных файлов с вашего компьютера (история, файлы cookie, временные файлы Интернета и т. Д.), Но всегда лучше проверить, какие ненужные файлы будут удалены, проверив Windows и Приложения Вкладки. (В этом разделе я предпочитаю использовать программу с параметрами по умолчанию).
3. Чтобы начать очистку ненужных файлов из вашей системы, нажмите Run Cleaner кнопка в правой нижней части программы CCleaner.
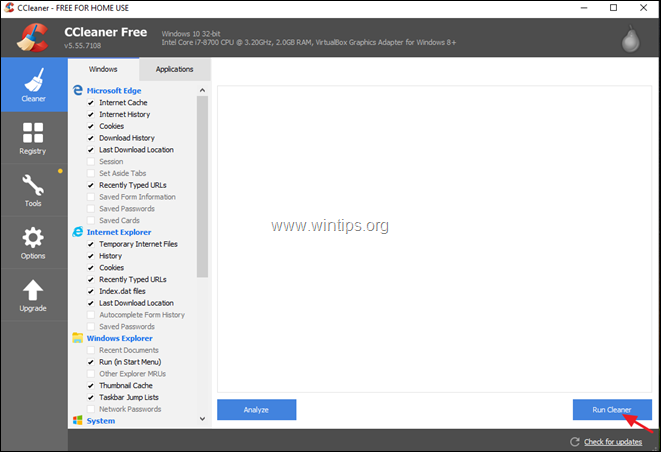
4. В следующем информационном окне сначала выберите Не показывать мне это сообщение снова а затем нажмите Продолжать.
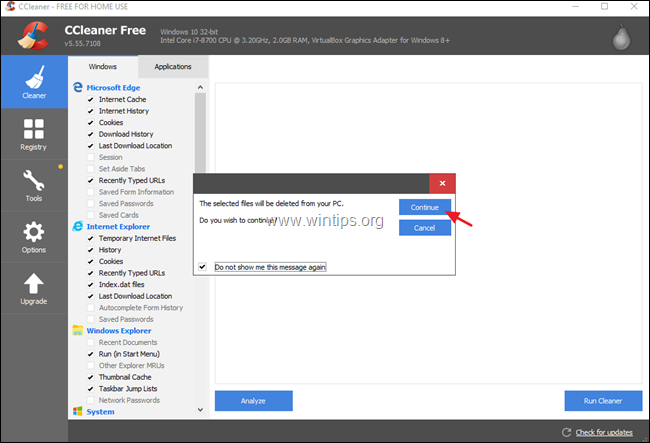
5. Далее программа запустит процедуру очистки, и вы увидите похожий экран.
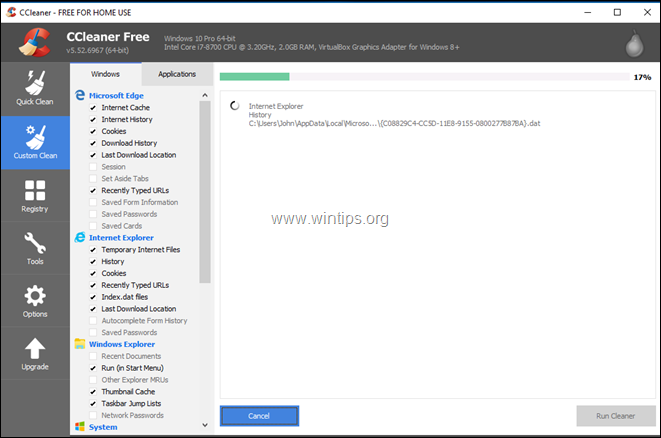
6. Когда процесс очистки завершен, CCleaner информирует вас о количестве ненужных файлов и файлов конфиденциальности (куки), которые были удалены.
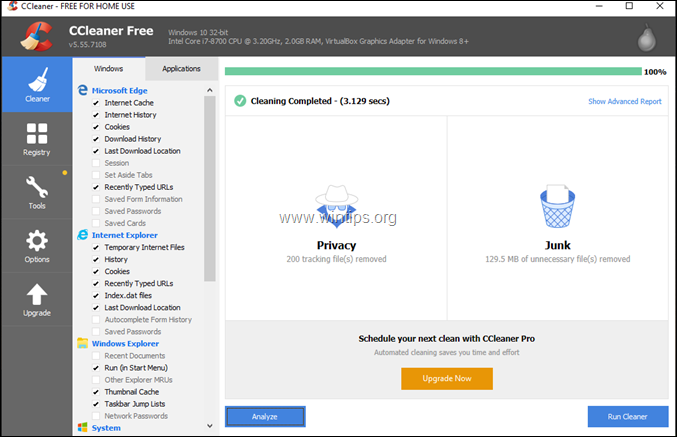
Шаг 2. Оптимизация реестра Windows с помощью CCleaner.
CCleaner предлагает очиститель реестра, который можно использовать для удаления всех недействительных записей для реестра Windows. Но лучше его не использовать, потому что иногда он вызывает проблемы с функциональностью Windows и не дает значительного улучшения производительности Windows. Во всяком случае, если вы хотите использовать очиститель реестра, по любой причине, то …
1. Выберите реестр вариант с левой стороны и на правой панели, выберите Сканирование проблем.
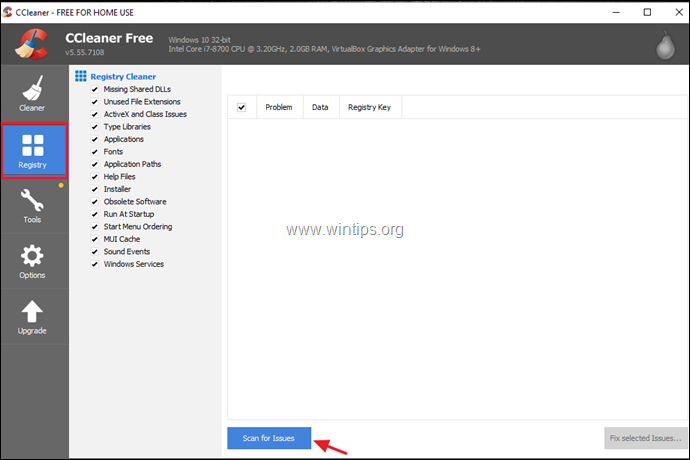
2. После завершения сканирования реестра программа отобразит найденные проблемы с реестром. На этом этапе просмотрите результаты и, если вы хотите исправить найденные проблемы, нажмите Исправить отдельные вопросы кнопку, чтобы продолжить.
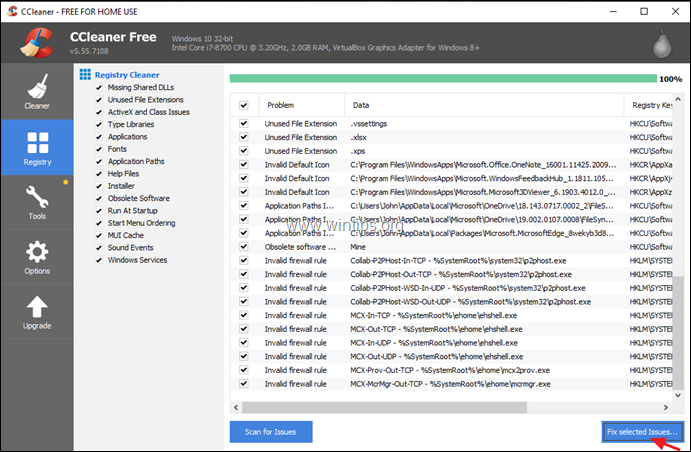
4. На вкладке «Хотите сделать резервную копию изменений в реестре?» выбрать сообщение Да, чтобы сделать резервную копию текущего состояния реестра, прежде чем вносить изменения.
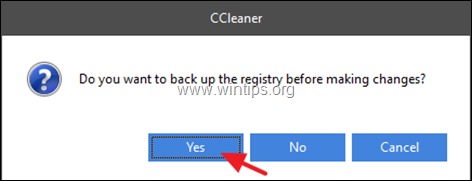
5. затем спасти файл резервной копии реестра на ваш компьютер и используйте этот файл для восстановления реестра, если у вас возникли проблемы после очистки реестра.
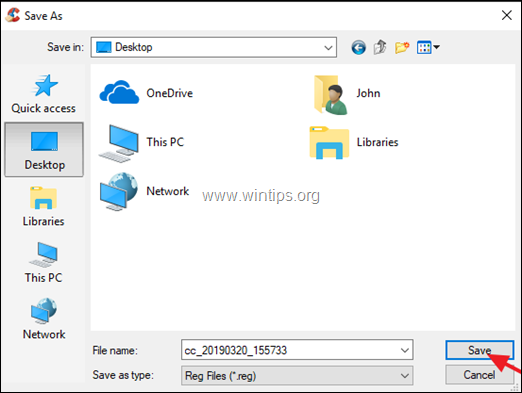
6. Наконец нажмите Исправить все выбранные проблемы продолжить.
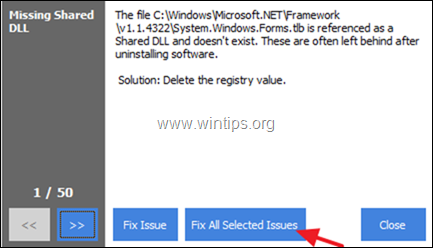
7. Когда процесс очистки будет завершен, нажмите близко вернуться в главное окно CCleaner.
Шаг 3. Удалите ненужные установленные программы с помощью CCleaner.
С CCleaner вы можете просматривать и удалять любые ненужные программы (или Store App в Windows 10) из вашей системы. Для управления установленными программами / приложениями с помощью CCleaner:
1. щелчок инструменты с левой стороны, а затем выберите Удалить вариант.
2. Просмотрите установленные программы и приложения и, если вы хотите удалить программу или приложение, выберите их и нажмите Удалить.
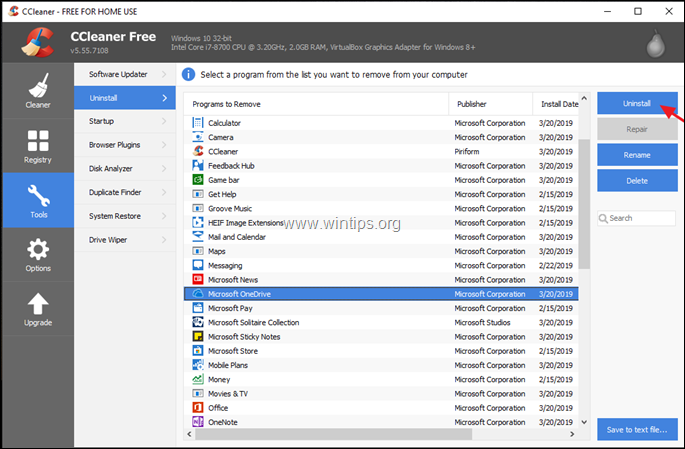
Шаг 4. Удалите ненужные фоновые программы с помощью CCleaner.
Одна из наиболее полезных функций CCleaner заключается в том, что вы можете легко просматривать и управлять программами, которые запускаются при запуске Windows или работают в фоновом режиме из запланированной задачи.
Чтобы отключить нежелательные программы запуска с CCleaner:
1. На инструменты нажмите кнопку Запускать кнопку, а затем выберите Windows таб. *
* Информация: на вкладке «Windows» вы увидите список всех автозагрузочных программ, которые запускаются автоматически при запуске Windows.
2. Чтобы увеличить производительность вашей системы, выберите программы, которые вы не хотите запускать с Windows, и нажмите кнопку Отключить кнопка. **
** Заметки:
1. Уменьшая количество программ при запуске Windows, вы значительно увеличите производительность Windows.
2. Если после перезагрузки компьютера у вас возникнут проблемы с какой-либо из отключенных программ, просто запустите CCleaner еще раз и снова включите его.
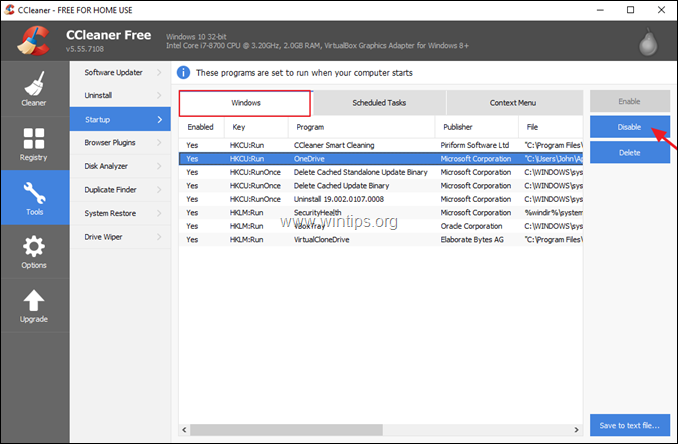
Чтобы отключить нежелательные запланированные программы / задачи с помощью CCleaner:
1. На инструменты нажмите кнопку Запускать кнопку, а затем выберите Дела по расписанию* Вкладка.
* Информация: на вкладке «Запланированные задачи» вы увидите список всех программ, которые запускаются в фоновом режиме, с помощью планировщика заданий.
2. Внимательно изучите перечисленные программы и отключить те, которые не нужно запускать в фоновом режиме.
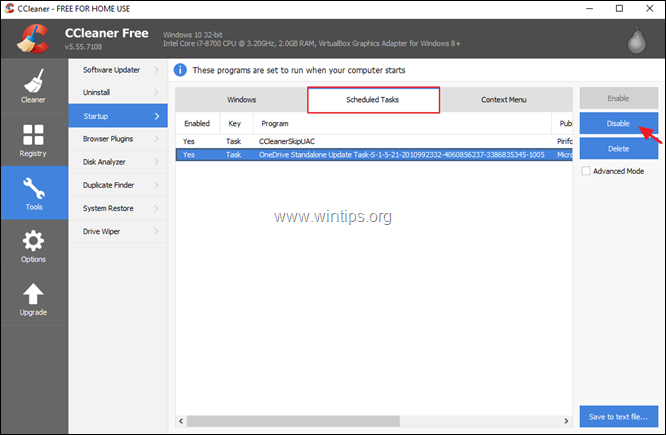
3. Когда заканчиваете с CCleaner, перезапуск ваш компьютер, чтобы применить сделанные изменения, а затем начать использовать ваш «чистый» компьютер.
Это оно! Дайте мне знать, если это руководство помогло вам, оставив свой комментарий о вашем опыте. Пожалуйста, любите и делитесь этим руководством, чтобы помочь другим.