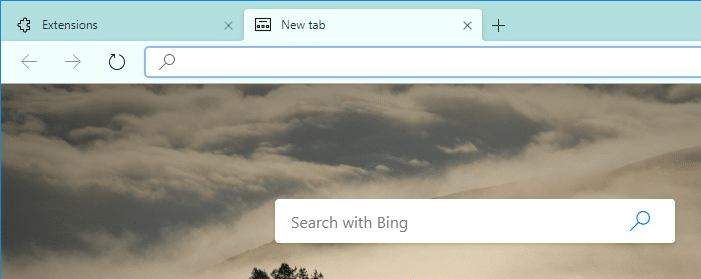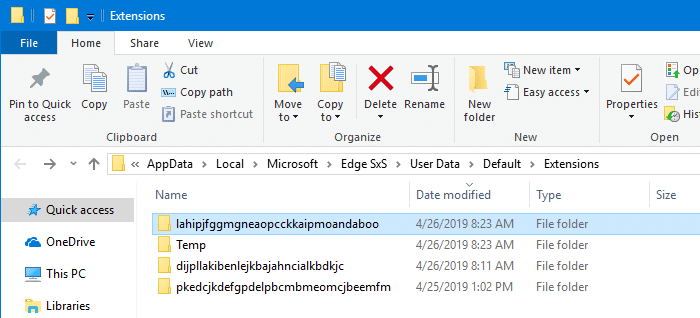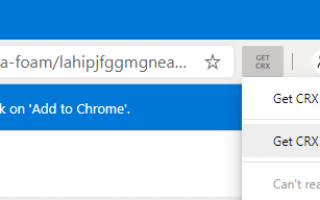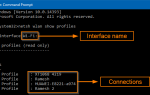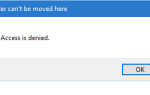Microsoft решила прекратить свой собственный движок браузера EdgeHTML, который использовался в веб-браузере Edge. В декабре 2018 года Microsoft объявила, что Edge перестраивается как браузер на основе Chromium, что означает использование движка Blink и прекращение работы EdgeHTML. Давайте назовем новый браузер Edge «Edge Chromium» или Edge на основе хрома.
В этой статье рассказывается, как установить темы и расширения в Edge Chromium из Chrome Web Store или других сторонних источников.
Как установить Chrome Themes Расширения на Edge Chromium
Что касается Edge Chromium, то над ним работают все расширения и темы Chrome. Но любой источник, кроме Магазина Windows, например, веб-магазин Chrome, считается сторонним источником. Следовательно, в Edge Chromium вам нужно включить параметр, позволяющий устанавливать темы и расширения из других источников.
Установка темы
- Откройте Edge Chromium и нажмите Настройки и многое другое значок (Alt + F), который отображается с тремя точками в верхнем правом углу.
- Выберите Расширения. Это приведет вас к странице Edge Extensions
edge://extensions/ - включить Разрешить расширение из других магазинов.
- щелчок Позволять когда вы видите следующий отказ от ответственности:
Расширения, установленные из других источников, кроме Магазина Microsoft, не проверены и могут повлиять на производительность браузера. Для проверенных расширений Microsoft, посетите Microsoft Store. - Посетите Интернет-магазин Chrome и добавьте расширение Get CRX, нажав Добавить в Chrome кнопка.
- Выберите тему в Интернет-магазине Chrome. Например, давайте выберем тему Sea Foam по этой ссылке:
https://chrome.google.com/webstore/detail/sea-foam/lahipjfggmgneaopcckkaipmoandaboo
- Нажать на Получить CRX значок расширения рядом с адресной строкой и нажмите Получить CRX этого расширения.
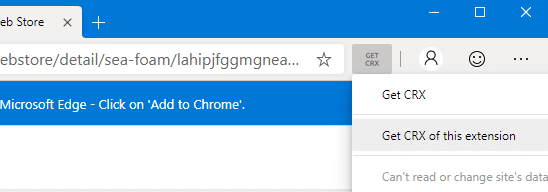
- Сохраните файл .CRX
Sea Foam.crxна рабочий стол..CRX — это расширение Google Chrome ( темы) установщик формата файла. - Открыть
edge://extensionsстраница снова. - Тянуть Sea Foam.crx из папки и перетащите его на страницу расширений Edge Chromium.
- щелчок Продолжать когда вы видите сообщение:
Расширения, приложения и темы могут нанести вред вашему компьютеру. Вы уверены что хотите продолжить? - щелчок Добавить тему когда вы видите Добавить «Морскую пену» в Microsoft Edge? незамедлительный.
 Это установит тему Sea Foam из Chrome Web Store в Chrome на основе Edge.
Это установит тему Sea Foam из Chrome Web Store в Chrome на основе Edge.
Удалить тему
Удаление темы с боковой загрузкой в Chrome на основе Edge необходимо выполнить вручную.
- Найдите следующую папку в проводнике:
%localappdata%\Microsoft\Edge SxS\User Data\Default\Extensions
- Найди Морская пена папка темы. Имена папок не отображают название темы, но используют идентификатор расширения, который можно увидеть в ссылке на Chrome Web Store.
URL темы Sea Foam ↓
https://chrome.google.com/webstore/detail/sea-foam/lahipjfggmgneaopcckkaipmoandaboo

- Удалить папку темы Sea Foam
lahipjfggmgneaopcckkaipmoandaboo, - Перейти По умолчанию папка (Alt + Up, чтобы подняться на один уровень вверх), т.е. в следующую папку:
%localappdata%\Microsoft\Edge SxS\User Data\Default
- открыто предпочтения файл с помощью блокнота.
- Удалить ссылку на тему в предпочтения файл. Для этого измените следующую разметку:
"theme":{"id":"lahipjfggmgneaopcckkaipmoandaboo","pack":"C:\\Users\\username\\AppData\\Local\\Microsoft\\Edge SxS\\User Data\\Default\\Extensions\\lahipjfggmgneaopcckkaipmoandaboo\\1.1_0"}именно так:
"theme":{"id":"","pack":""}
Это удаляет тему Sea Foam из Edge Chromium. Процедура та же, что и для любой другой установленной вами темы.
Установка и удаление расширения
- щелчок Настройки и многое другое значок (Alt + F), который появляется с тремя точками в верхнем правом углу Edge Chromium
- Выберите Расширения. Это открывает страницу Edge Extensions
edge://extensions/ - включить Разрешить расширение из других магазинов.
- Откройте Интернет-магазин Chrome
- Найдите и выберите расширение, которое вы хотите установить.
- щелчок Добавить в Chrome.
- Некоторые расширения сообщат вам, если им нужны определенные разрешения или данные. Чтобы включить, нажмите Добавить расширение.
Чтобы удалить расширение, выберите расширение, которое хотите удалить, и нажмите кнопку «Удалить».

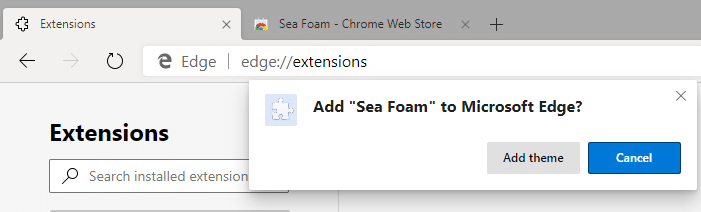 Это установит тему Sea Foam из Chrome Web Store в Chrome на основе Edge.
Это установит тему Sea Foam из Chrome Web Store в Chrome на основе Edge.