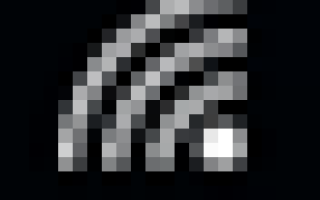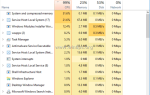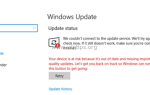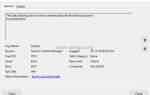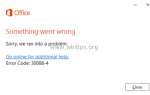В Windows 10 Microsoft изменила способ управления беспроводными сетями, к которым вы подключены. В Windows 10 все настройки для Сети Интернет можно найти в приложении «Настройки», которое заменяет «Настройки ПК» из Windows 8 ОС 8.1.
На панели конфигурации «Сеть и Интернет» пользователи имеют возможность просматривать и настраивать множество параметров для каждого сетевого подключения, которое они могут использовать (Wi-Fi, Ethernet, VPN, Dial-up, Airplane, Mobile Hotspot и т. Д.). Кроме того, на панели настройки сети и Интернета вы можете перенастроить или забыть (удалить профиль сети) беспроводные сети, которые вы подключили ранее и больше не используете.
В этом руководстве вы найдете подробные инструкции о том, как управлять (добавлять, удалять, отключать и т. Д.) Беспроводными сетями в Windows 10.
Как добавить, забыть или отключить беспроводные сети в Windows 10.
1. Открыть Сетевые настройки, используя одну из следующих опций:
Опция 1. Нажмите беспроводной ![]() значок в системном трее и выберите Сетевые настройки.
значок в системном трее и выберите Сетевые настройки.
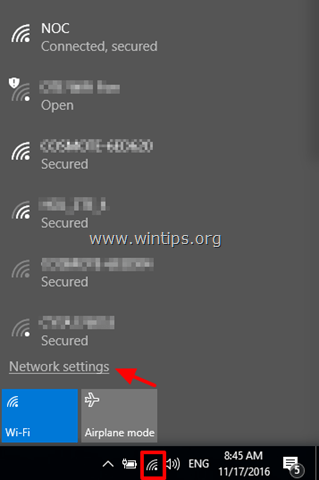
Вариант 2 щелчок Начало ![]() > настройки
> настройки ![]() и выберите Сеть и Интернет.
и выберите Сеть и Интернет.
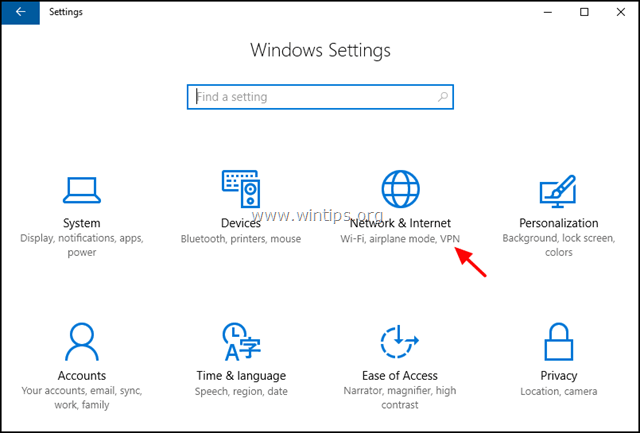
2. В окне настроек сети выберите Вай-фай с левой стороны.
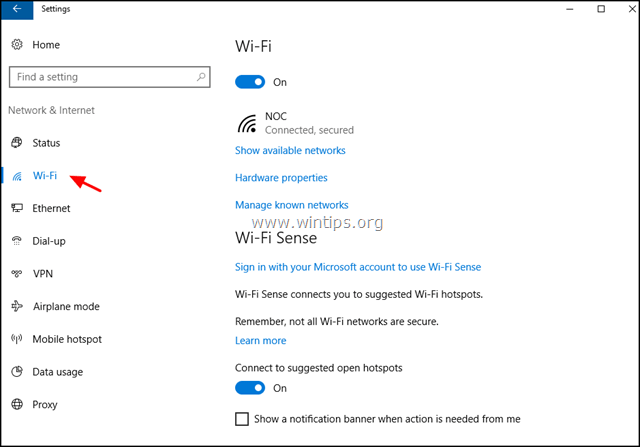
3. В настройках Wi-Fi вы можете выполнить следующие действия:
A. Чтобы включить вашу карту Wi-Fi На из Выкл, сперетащить переключатель в положение вы хотите.
B. Показать доступные сети: Используйте эту опцию, чтобы просмотреть все доступные сети в вашем регионе. (Вы можете просмотреть тот же список, если вы нажмете Беспроводной ![]() значок в системном трее).
значок в системном трее).
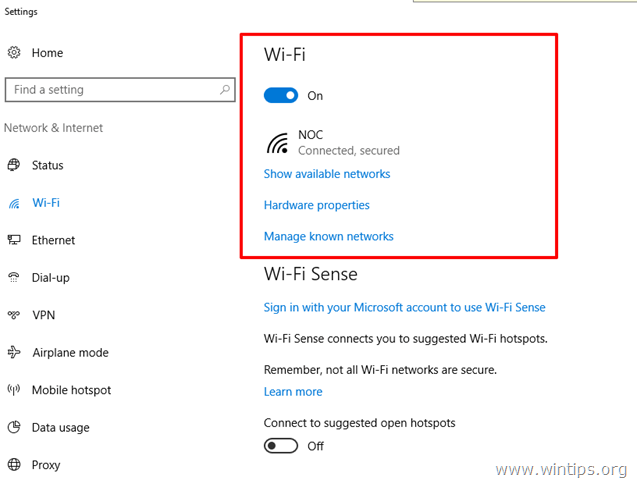
C. Свойства оборудования: Если вы выберете эту опцию, не подключаясь к какой-либо беспроводной сети, вы увидите модель вашей беспроводной карты, версию драйвера и физический MAC-адрес.
В случае, если вы в настоящее время подключены к беспроводной сети, вы увидите дополнительную информацию о беспроводной сети, к которой вы подключены, например, беспроводной SSID (имя), тип безопасности (например, «WPA2-Personal») , сетевой протокол (например, «802.11g»), полоса сети (например, «2,4 ГГц») и IP-адрес.
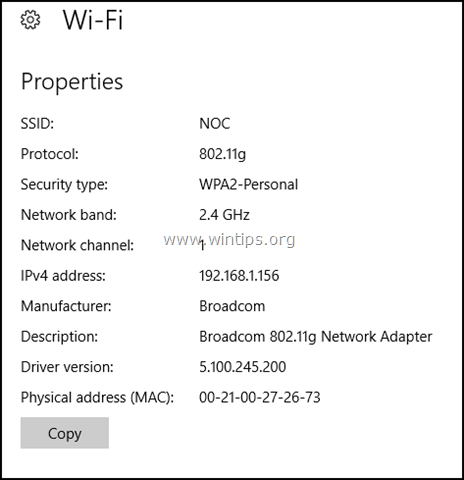
D. Управлять известными сетями: Если вы выберете эту опцию, вы сможете удалить (забыть) беспроводную сеть или изменить Wi-Fi Sense, Сети Hotspot 2.0 и Платные услуги Wi-Fi, :
я. Изменить свойства любой беспроводной сети, к которой вы (есть) подключены, например:
— Для автоматического подключения к выбранной сети, когда в зоне действия.
— Чтобы ваш компьютер можно было обнаружить с других устройств в той же сети.
— установить выбранную беспроводную сеть в качестве измеряемого соединения, чтобы иметь больший контроль над использованием данных (например, если вы используете соединение с ограниченной пропускной способностью).
II. удалять (Забудьте) любую сохраненную беспроводную сеть, которая вам больше не нужна, или вы изменили ее пароль Wi-Fi, и вы хотите подключиться к нему с новым паролем.
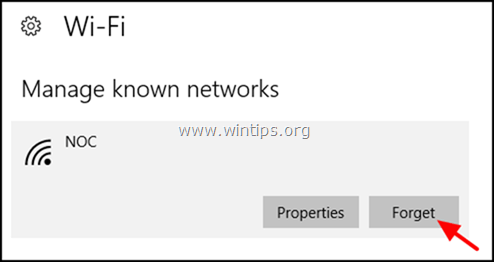
— Все вышеперечисленное, являются основными вариантами управления сетями Wi-Fi. Microsoft также добавила некоторые дополнительные параметры для Wi-Fi.
E. Wi-Fi Sense, это новая функция в Windows 10, которая позволяет автоматически подключаться к любой открытой точке доступа вокруг вас.
— Если вы используете функцию Wi-Fi Sense, вы должны войти в свою учетную запись Microsoft, а затем включить функцию Wi-Fi Sense. После включения Wi-Fi Sense вы сможете подключиться к любой открытой точке доступа быстрее, чем вручную искать доступные открытые точки доступа.
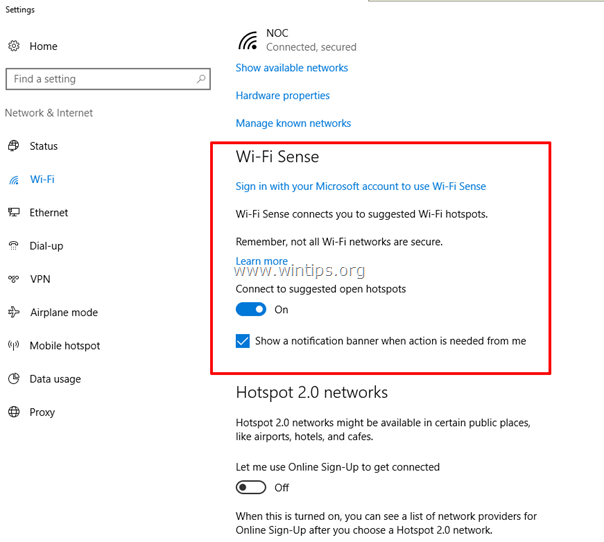
F. Сети Hotspot 2.0, (также известный как «Wi-Fi CERTIFIED Passpoint») — это новая технология Wi-Fi, основанная на стандарте Wi-Fi 802.11u и обеспечивающая безопасный доступ к точкам доступа с поддержкой Hotspot 2.0, которые имеют соглашения о роуминге с домашней сетью пользователя.
— До сегодняшнего дня пользователи должны вручную выбирать доступные сети Wi-Fi, к которым они хотят подключиться, из настроек Wi-Fi на устройстве, но эта процедура является проблемой для пользователей, которые часто путешествуют или меняют места.
— Благодаря технологии Hotspot 2.0 устройство Wi-Fi с поддержкой Hotspot 2.0 автоматически в фоновом режиме обнаружит все доступные сети Wi-Fi Hotspot 2.0 и автоматически подключится к ним.
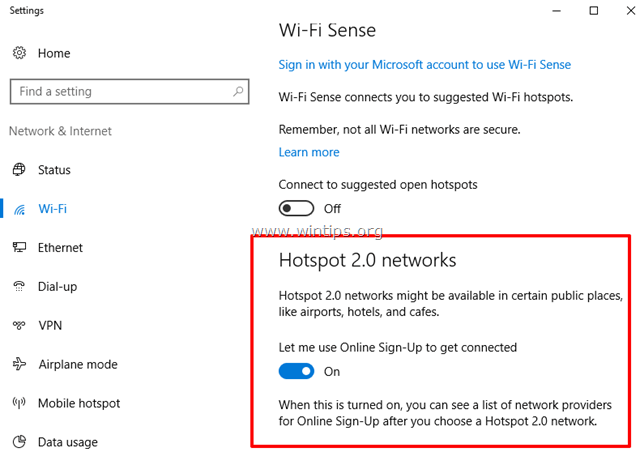
Г. Платные услуги Wi-Fi предназначены для того, чтобы пользователи могли легко подключаться к платным точкам доступа Wi-Fi по всему миру.
Это оно! Дайте мне знать, если это руководство помогло вам, оставив свой комментарий о вашем опыте. Пожалуйста, любите и делитесь этим руководством, чтобы помочь другим.