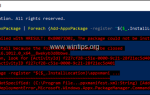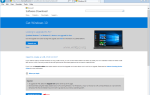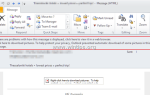Многие рекламные или потенциально нежелательные программы (PUP) устанавливают расширения в браузере Chrome, используя корпоративную политику, поэтому вы не можете удалить их через настройки расширений Chrome (chrome: // extensions /.). Более конкретно, эти расширения управляются и устанавливаются объектом групповой политики предприятия, поэтому их нельзя легко удалить с помощью параметров Chrome.
Возможно, эти расширения установлены на вашем компьютере после загрузки и установки другого бесплатного программного обеспечения из Интернета.
Заметка: Вы всегда должны обращать внимание при установке программного обеспечения на свой компьютер.
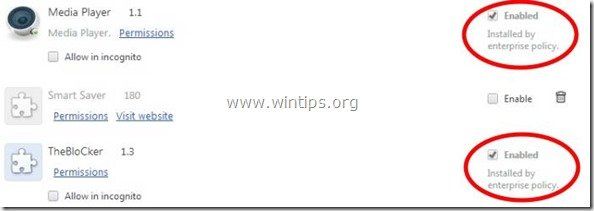
Если вы хотите удалить любое расширение, установленное корпоративной политикой, выполните следующие действия:
Как удалить расширения Chrome, установленные корпоративной политикой GPO
Шаг 1. Удалите ненужное расширение с панели управления.
1. Для этого перейдите по ссылке:
1. Откройте проводник Windows перейдите по следующему пути: C: \ Windows \ System32 \ GroupPolicy
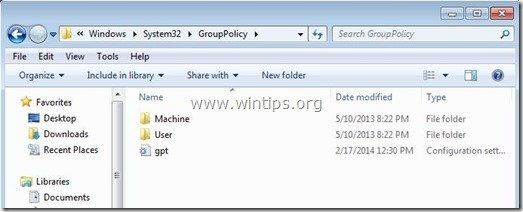
2. В «C: \ Windows \ System32 \ GroupPolicy» папка Вы найдете две (2) следующие папки:
- Машина
- пользователь
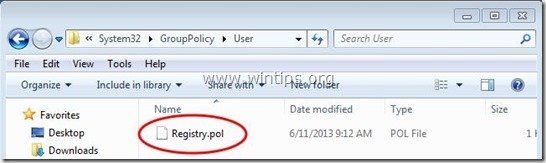
3. Откройте обе папки (Машина пользователь) и удалите любой файл с именем «Registry.pol» в них.
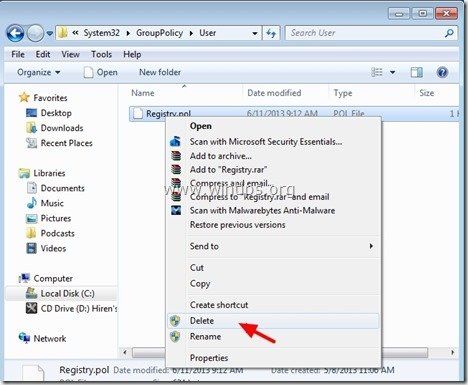
Шаг 5. Удалите расширения Chrome, установленные политикой предприятия с помощью CCleaner.
1. Скачать а также бег CCleaner.
2. На «CCleaner» Главное окно, выберите «инструменты«на левой панели.
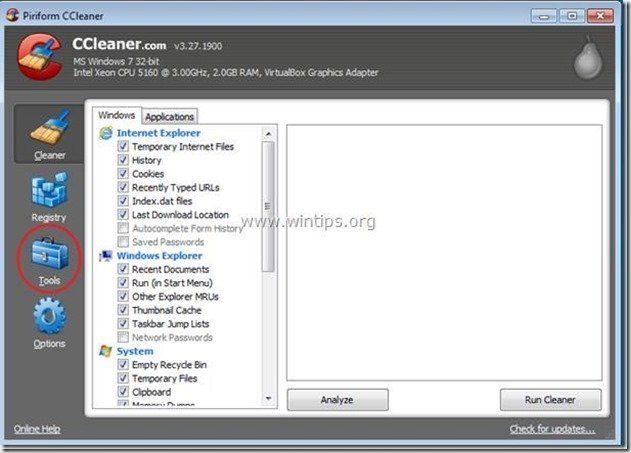
3. В «инструменты«раздел, выберите»Запускать».
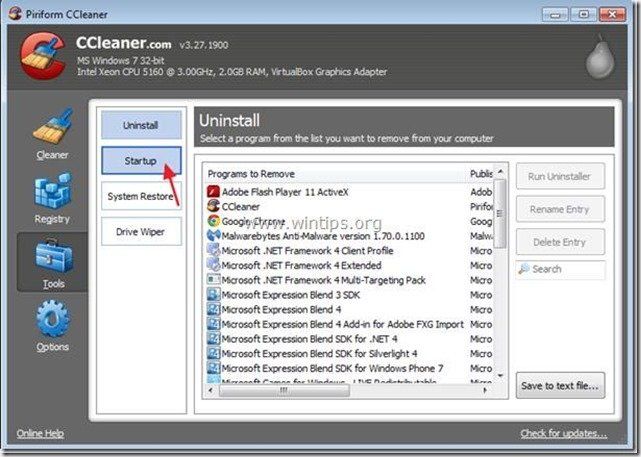
4. Выбрать «Хромвкладка
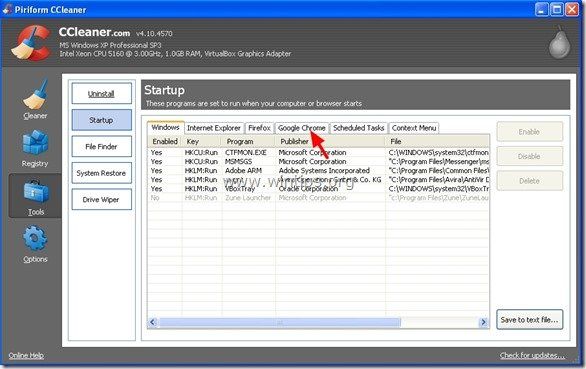
5. Щелкните правой кнопкой мыши на нежелательное расширение в списке и выберите «Открытая папка«
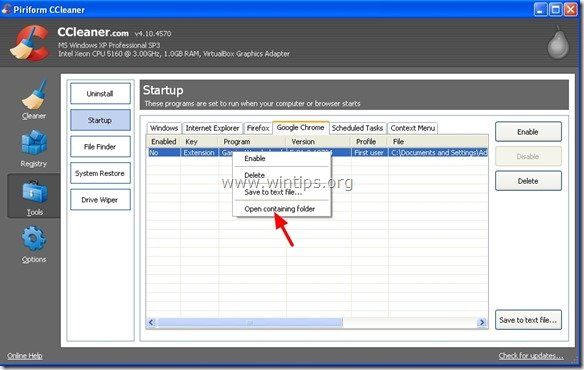
6. Обратите внимание на имя папки, из которой запускается нежелательное расширение:
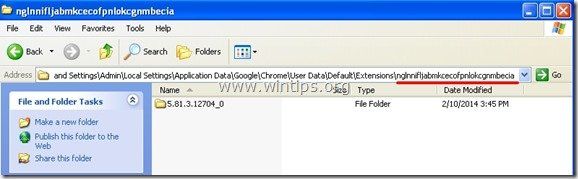
7. Нажмите «вверхКнопка для перехода в родительскую папку.
C: \ Documents and Settings \\ Локальные настройки \ Данные приложения \ Google \ Chrome \ Данные пользователя \ По умолчанию \ Расширения
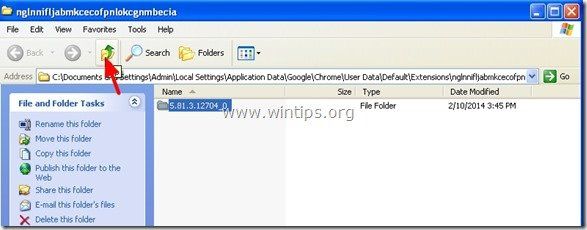
Windows 8,7 Пользователи Vista: Нажмите на родительскую папку:
C: \ Users \\\ AppData \ Local \ Google \ Chrome \ Данные пользователя \ Default \ Extensions \
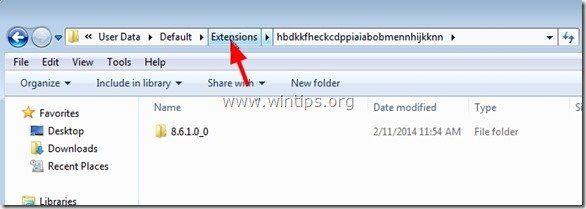
8. удалять нежелательная папка.
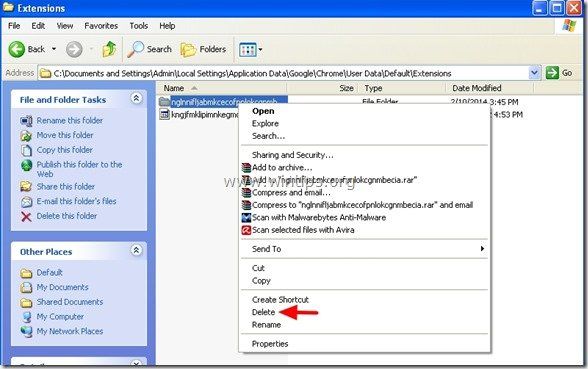
9. Тогда наCCleaner» Выбрать а также удалять нежелательное расширение из списка.
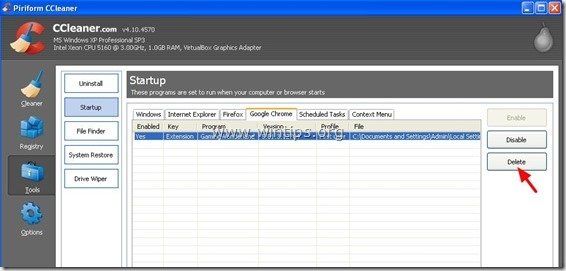
10. Наконец посмотрим наДела по расписанию«нажмите и удалите оттуда найденную нежелательную или подозрительную запись. *
* Лично я предпочитаю удалять из «Дела по расписанию«любая задача (запись), которая выполняет любое приложение от пользователя»Загрузки«папка или из»C: \ Users \\ AppData \папка.
например
- Да Задача AmiUpdXp Amonetizé Ltd C: \ Users \ Admin \ AppData \ Local \ SwvUpdater \ Updater.exe
- Да Задача FacebookUpdateTaskUserS-1-5-21-2273408809-1896761900-1418304126-1000Core Facebook Inc. C: \ Users \ Admin \ AppData \ Local \ Facebook \ Update \ FacebookUpdate.exe / c / nocrashserver
- Да Задача FacebookUpdateTaskUserS-1-5-21-2273408809-1896761900-1418304126-1000UA Facebook Inc. C: \ Users \ Admin \ AppData \ Local \ Facebook \ Update \ FacebookUpdate.exe / ua / installsource scheduler
- Да Задача {338F2208-C868-43CC-9A39-79727B6B23E2} Microsoft Corporation C: \ Windows \ system32 \ pcalua.exe -a «C: \ Users \ Admin \ Downloads \ psetup (1) .exe» -d C: \ Users \ Admin \ Загрузки
- Да Задача {474AEF97-0C09-4D25-8135-CDA13E8C1338} Microsoft Corporation C: \ Windows \ system32 \ pcalua.exe -a «C: \ Users \ Admin \ Downloads \ Shockwave_Installer_Slim (9) .exe» -d C: \ Users \ Admin \ Загрузки
- Да Задача {C05DDE9D-C140-41E5-B35F-33181D34FAFA} Microsoft Corporation C: \ Windows \ system32 \ pcalua.exe -a C: \ Users \ Admin \ Downloads \ WindowsPhone.exe -d C: \ Users \ Admin \ Downloads
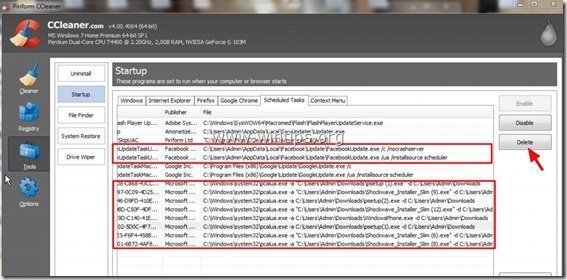
11. близко CCleaner.
Шаг 6: Очистите оставшееся рекламное ПО с помощью «AdwCleaner».
1. Загрузите и сохраните утилиту AdwCleaner на рабочий стол.
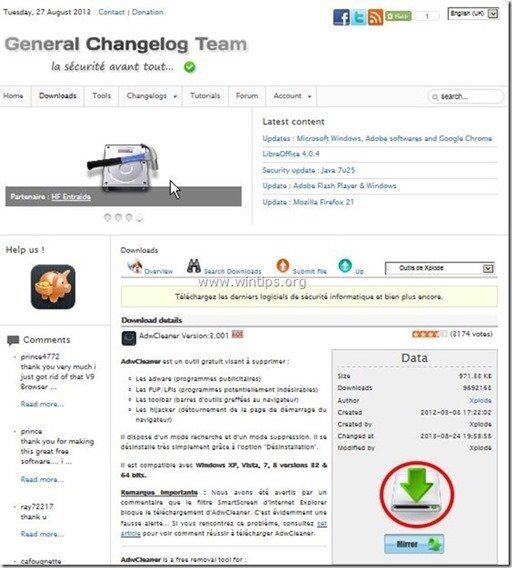
2. Закройте все открытые программы а также Двойной щелчок открыть «AdwCleaner» с вашего рабочего стола.
3. Нажмите «сканирование».
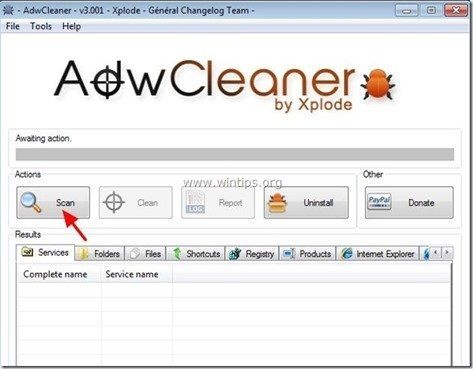
4. Когда сканирование завершено, нажмите «Чистый«удалить все нежелательные вредоносные записи.
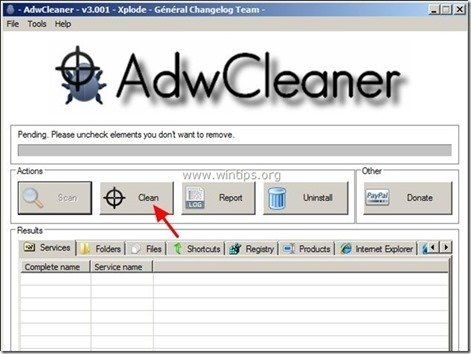
4. Нажмите «хорошо» в «AdwCleaner — Информация » и нажмите «хорошо» опять таки перезагрузить компьютер.
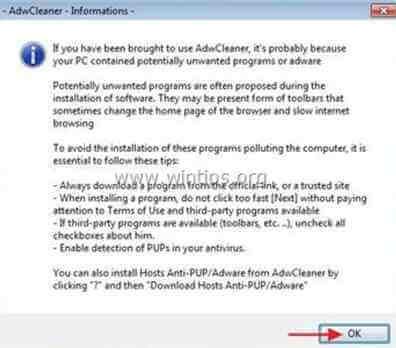
5. Когда ваш компьютер перезагрузится, близко «AdwCleaner «информация (readme) и перейдите к следующему шагу.
Шаг 7. Удалите потенциально нежелательные программы (PUP) с помощью утилиты для удаления Junkware.
1. Скачать и запустить JRT — утилита для удаления Junkware.

2. Нажмите любую клавишу, чтобы начать сканирование компьютера с помощью «JRT — утилита для удаления Junkware».
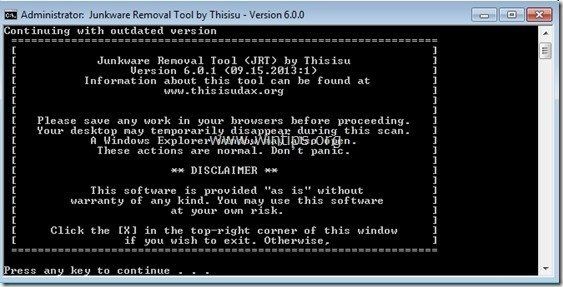
3. Будьте терпеливы, пока JRT не отсканирует и не очистит вашу систему.
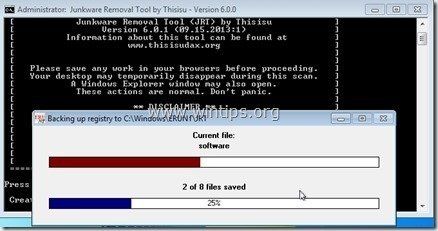
4. Закройте файл журнала JRT, а затем перезагружать твой компьютер.
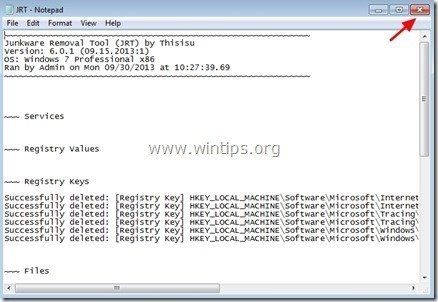
Шаг 8 чистый ваш компьютер из оставшихся вредоносные угрозы.
Скачать а также устанавливать одна из самых надежных БЕСПЛАТНЫХ антивирусных программ на сегодняшний день для очистки вашего компьютера от остающихся вредоносных угроз. Если вы хотите постоянно быть защищены от угроз вредоносного ПО, существующих и будущих, мы рекомендуем установить Malwarebytes Anti-Malware PRO:
Malwarebytes ™ Защита
Удаляет шпионское и рекламное ПО Malware.
Начните бесплатную загрузку сейчас!![]()
1. Бег «Malwarebytes Anti-Malware » и разрешить программе обновлять ее до последней версии и вредоносной базы данных при необходимости.
2. Когда на экране появится главное окно «Malwarebytes Anti-Malware», выберите «Выполнить быстрое сканирование«вариант, а затем нажмите»сканирование«и программа просканирует вашу систему на наличие угроз.
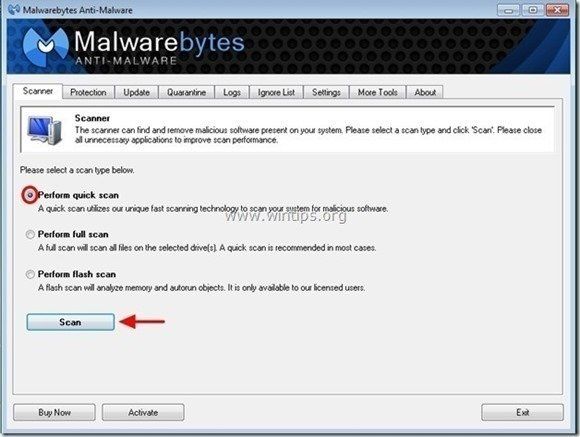
3. Когда сканирование завершено, нажмите «ХОРОШО» закрыть информационное сообщение, а затем Нажмите «Показать результаты» кнопка для Посмотреть а также удалять обнаружены вредоносные угрозы.
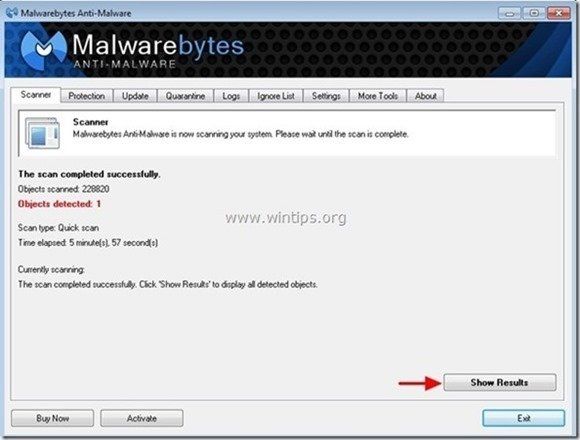
4. В окне «Показать результаты» чек — используя левую кнопку мыши все зараженные объекты а затем выберите «Удалить выбранные«и позволить программе удалить выбранные угрозы.
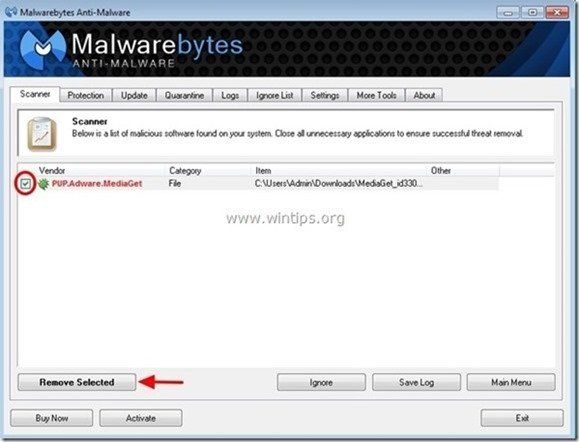
5. Когда удаление зараженных объектов завершено, «Перезагрузите систему, чтобы правильно удалить все активные угрозы»
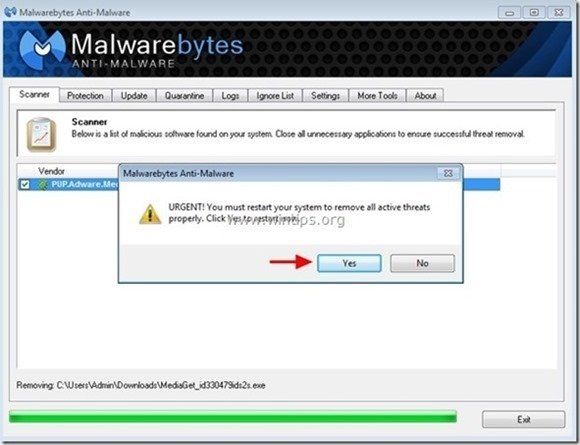
6. Продолжайте следующий шаг.
Совет: Чтобы убедиться, что ваш компьютер чист и безопасен, выполните «ПОЛНОЕ СКАНИРОВАНИЕ» с «Malwarebytes ‘Anti-Malware« в винде «Безопасный режим».*
* Чтобы перейти в безопасный режим Windows, нажмитеF8«ключ, пока ваш компьютер загружается, до появления логотипа Windows. Когда»Меню расширенных параметров Windows«появится на вашем экране, используйте клавиши со стрелками на клавиатуре, чтобы перейти к Безопасный режим вариант, а затем нажмите «ВОЙТИ».
Шаг 9. Очистите ненужные файлы и записи.
Используйте «CCleaner«Запрограммируйте и перейдите к чистый ваша система из временного интернет-файлы а также неверные записи реестра. *
*Если вы не знаете, как установить и использовать «CCleaner», прочитайте эти инструкции.