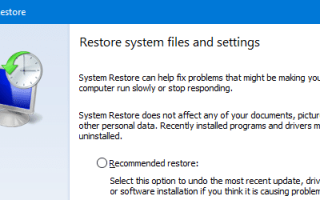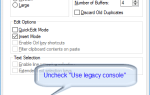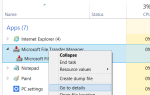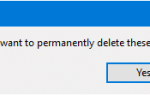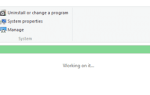Восстановление системы всегда было неоценимой функцией восстановления, встроенной во все версии Windows. Это поможет вам вернуться к предыдущему рабочему состоянию, если что-то пойдет не так после установки программного обеспечения, драйвера устройства или обновления ОС, доставленного через Центр обновления Windows. В этом посте рассказывается, как включить восстановление системы, создать точку восстановления и выполнить откат к предыдущей точке восстановления.
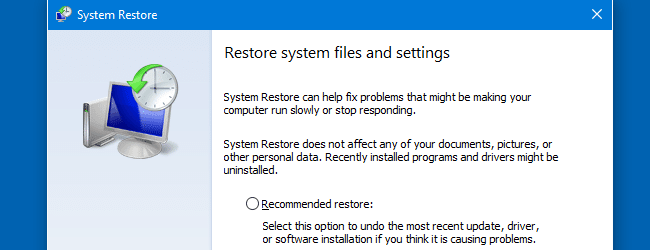
Информация в этом посте относится ко всем версиям Windows, включая Windows 10.
Создание точки восстановления
Нажмите WinKey + R, чтобы вызвать диалоговое окно Run. Введите SystemPropertiesProtection.exe и нажмите клавишу ВВОД.
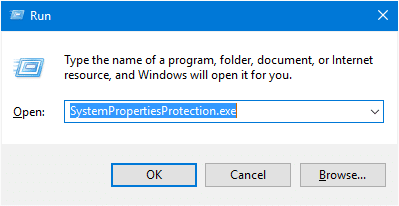
Если вы предпочитаете, чтобы графический интерфейс запускал диалоговое окно «Свойства восстановления системы», выполните поиск «точки восстановления» в меню «Пуск» или в панели управления. Выполнение вышеуказанной команды может быть быстрее, и она работает во всех операционных системах Windows.
Откроется диалоговое окно «Свойства восстановления системы».
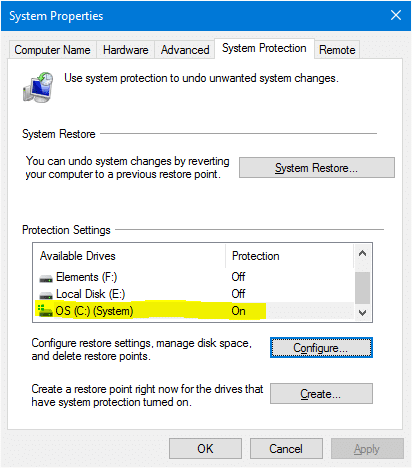
Проверьте, включена ли защита для системного диска .. диска, на котором установлена Windows. Вам не нужно включать защиту для других дисков … это необязательно. Если защита системного диска отключена, нажмите кнопку «Настроить».
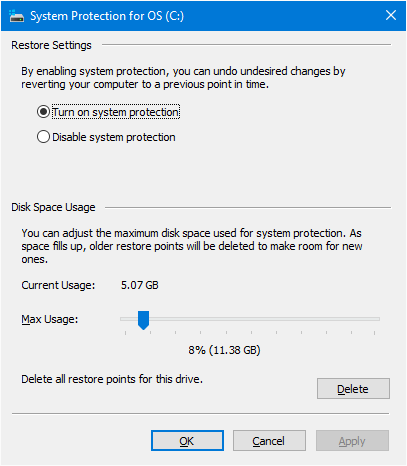
Нажмите «Включить защиту системы» и отрегулируйте ползунок «Максимальное использование» в зависимости от свободного места, доступного в разделе. Чем больше дискового пространства вы выделите, тем больше вариантов точек восстановления будет доступно, если вы захотите откатить вашу систему до предыдущего состояния. Если вам не хватает места на диске, установите ползунок на меньшее значение.
Нажмите кнопку ОК, и вы вернетесь в диалоговое окно «Свойства системы» (рис. 1).
Нажмите Создать…, чтобы создать точку восстановления, введите описание и нажмите Создать.
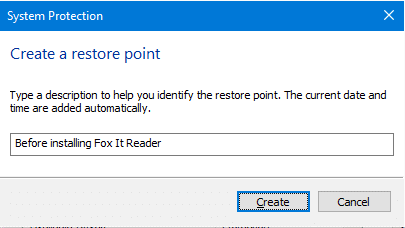
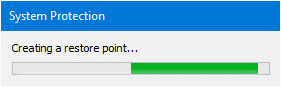
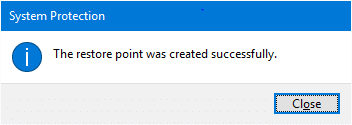
Точка восстановления теперь успешно создана.
Статьи по Теме
Выполнить откат восстановления системы
Итак, вы установили стороннюю программу или обновление драйвера и обнаружили, что скорость отклика вашей системы очень низкая или случаются сбои. Вы можете восстановить вашу систему до предыдущей точки восстановления, выбрав точку восстановления, дата которой предшествует дате установки проблемного программного обеспечения или драйвера.
Если Windows не загружается, вы можете выполнить откат восстановления системы, используя параметры восстановления Windows. Подробности см. В публикации Выполнение отката восстановления системы в автономном режиме в Windows 10 [Параметры восстановления]
Запустите восстановление системы, нажав кнопку «Восстановление системы» (рис. 1), или запустив файл RSTRUI.EXE из диалогового окна «Выполнить».
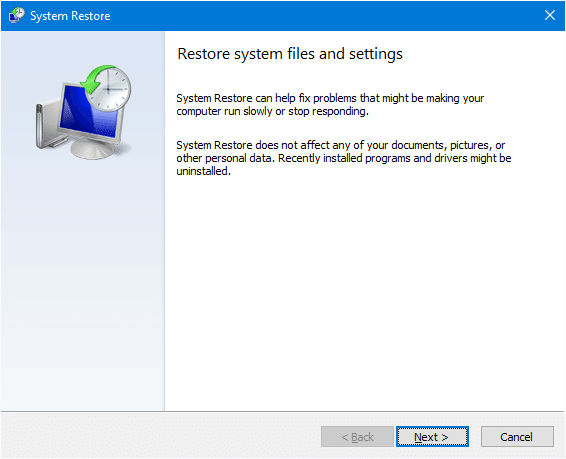
Нажмите кнопку «Далее. В открывшемся диалоговом окне по умолчанию отображаются только некоторые точки восстановления. Чтобы увидеть полный список, установите флажок Показать больше точек восстановления, чтобы включить его.
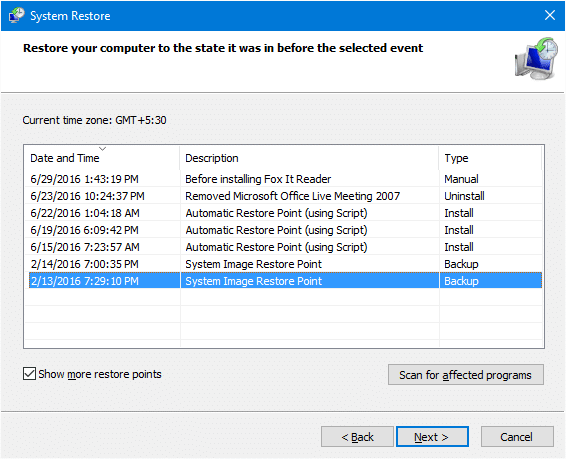
Выберите точку восстановления, в которую вы хотите восстановить систему.
При желании вы можете увидеть, какие приложения будут затронуты, если вы откатитесь к этой конкретной точке. Чтобы просмотреть эту информацию, нажмите Сканировать на наличие уязвимых программ.
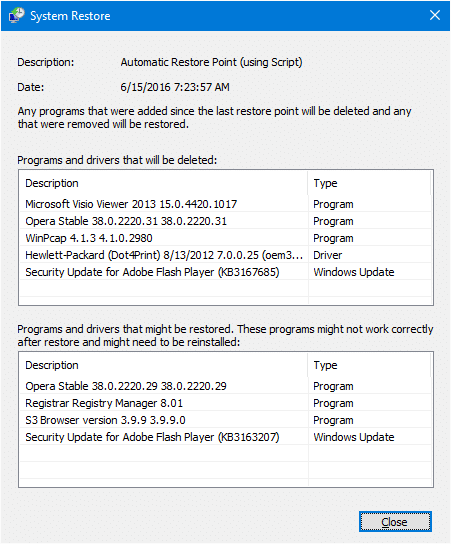
Здесь показан список программ, обновлений и драйверов, которые будут удалены, и те, которые будут восстановлены обратно в случае отката к этой точке восстановления. Эта опция может быть очень полезна, чтобы решить, какую точку восстановления выбрать из списка.
Закройте диалоговое окно «Поиск уязвимых программ». Выберите точку восстановления из списка и нажмите «Далее».
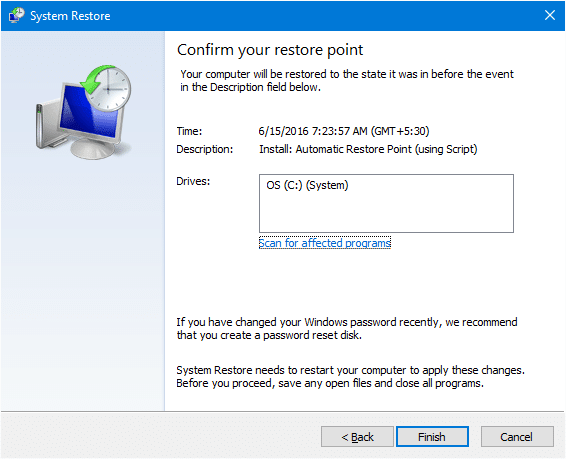
Нажмите Готово. Теперь Windows вернется к выбранной точке, а затем автоматически перезапустит Windows.