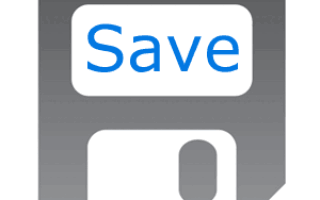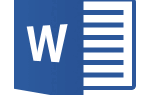При работе с документом, электронной таблицей или любым другим файлом вы должны сохранять файл на случай, если что-то произойдет во время работы с ним. Эта страница помогает объяснить процесс сохранения файла и как сохранить файл в альтернативном месте, если это необходимо.
Заметка
С некоторыми программами и большинством онлайн-сервисов программа или веб-сайт автоматически сохраняют вашу работу. Если ни один из приведенных ниже шагов не применим к используемой вами программе, скорее всего, она автоматически сохранится во время вашей работы.
Сохранить с помощью сочетания клавиш
Все программы поддерживают сочетание клавиш для сохранения документа. Чтобы сохранить файл с помощью ярлыка, нажмите Ctrl + S на ПК или Command + S на компьютере Apple. Если поддерживается, программа либо сохранит файл под своим существующим именем, либо откроет окно сохранения для нового файла.
Сохранение с помощью меню Файл
Большинство программ также поддерживают возможность сохранения файла через меню «Файл». Если щелкнуть Файл в верхней части окна программы или в верхней части экрана, откроется меню, в котором можно сохранить документ.
Как сохранить с панели инструментов
Все программы с панелями инструментов имеют значок «Сохранить», который может напоминать любой из приведенных ниже значков с дискеты. Нажатие значка сохранения на панели инструментов открывает окно сохранения для новых файлов или сохраняет изменения в существующий файл, если он уже существует.
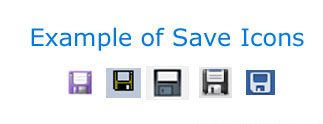
Понимание того, как работает Save
Когда вы работаете над новым файлом и используете один из указанных выше вариантов для сохранения файла, откроется окно сохранения. Вы можете назвать файл и выбрать место для сохранения файла на вашем компьютере, используя это окно сохранения. После ввода этой информации и нажатия кнопки «Сохранить» файл сохраняется. Если вы внесете изменения в файл и сохраните его позже, имя файла и расположение файла на компьютере останутся прежними.
Если вы открыли существующий файл или хотите изменить имя файла или местоположение файла, вам нужно выбрать опцию Сохранить как. Параметр «Сохранить как» предоставляет окно сохранения и позволяет изменить имя файла и местоположение файла. Если какая-либо из этих сведений изменяется, и вы продолжаете работать с файлом, все последующие сохранения сохраняются с новым именем и местоположением файла.
Заметка
Если вы используете опцию Сохранить как и измените имя или местоположение файла, у вас будет две копии файла. Если вы не делаете это в качестве метода резервного копирования, вы можете избежать путаницы, удалив старый файл с компьютера. В противном случае, поймите, что у вас есть два файла на компьютере, которые похожи друг на друга, но они не совпадают.
Изменение типа файла
Тип файла также можно изменить при использовании параметра «Сохранить как». Например, в Microsoft Word вы можете сохранить файл как файл .docx, .odt, .rtf, .txt или .xml, а также несколько других типов файлов.
Заметка
При изменении типа файла на другой формат вы можете потерять форматирование. Например, изменение файла .docx на текстовый файл .txt приводит к потере всего форматирования, включая форматирование жирным шрифтом, подчеркиванием и курсивом.
Заметка
Вы можете изменить только тип файла на формат, поддерживаемый программой. Например, вы не можете изменить файл .txt на файл .jpg, потому что это два совершенно разных типа файлов. Если вы хотите изменить тип файла, программа должна поддерживать текущий формат файла и новый формат.
Что назвать файл
Сегодня почти все программы поддерживают длинные имена файлов, и имя файла может содержать любой буквенно-цифровой символ и множество специальных символов, кроме указанных ниже. Хорошей идеей будет назвать файл как то, что относится к файлу. Например, если файл является вашим резюме, было бы неплохо упомянуть его в имени файла с указанием года его создания.
Чаевые
Если ваш файл имеет несколько ревизий, рекомендуется также указать месяц и дату файла в имени файла. Например, если вы назвали файл «2006-03-resume» и у вас было несколько резюме из разных лет и месяцев, вы можете отсортировать файлы и найти нужную версию.
Неверные символы имени файла
/ \: *? "|
Изменить, где сохранить файл
Когда вы сохраняете файл в первый раз или выбираете опцию Сохранить как, вы можете указать, где вы хотите сохранить файл. При сохранении файла вы можете перейти в другое место в появившемся окне сохранения. Например, вы можете выбрать другую папку или диск на компьютере, если вы хотите сохранить в другом месте.
Чаевые
Вы также можете сохранить файл на рабочем столе Windows, выбрав опцию «Рабочий стол» в левой части окна «Сохранить как».
Чаевые
После сохранения файла вы также можете скопировать его или переместить файл в другую папку или диск на компьютере.