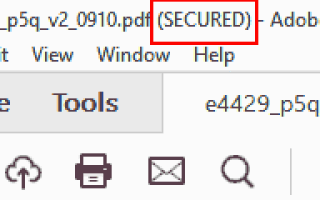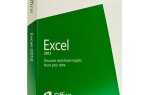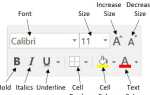Время от времени пользователям необходимо копировать текст из Adobe PDF. В следующих разделах содержатся пошаговые инструкции о том, как это сделать в зависимости от используемой программы и ее версии. Чтобы продолжить, выберите ссылку, которая относится к вам из списка ниже.
Предупреждение
Не все браузеры и онлайн-ридеры поддерживают копирование текста из PDF. В большинстве случаев вы сможете выбирать только определенные части PDF-файла или не выбирать их вообще. Мы предлагаем загрузить файл и открыть его в программе Adobe Reader для достижения наилучших результатов.
- Копирование текста в онлайн-ридере PDF.
- Копирование текста в Adobe Reader DC.
- Копирование текста в Adobe Reader X или более поздней версии.
- Копирование текста в Adobe Reader 9 или более ранней версии.
- Копирование текста из защищенного PDF.
Интернет PDF читатель
- Откройте PDF в своем онлайн-ридере или интернет-браузере, нажав на ссылку на файл.
- Выделите текст, который хотите скопировать, удерживая левую кнопку мыши и перетаскивая текст. Опять же, это может не работать во многих онлайн-программах.
- Нажмите и удерживайте клавишу Ctrl и клавишу C на клавиатуре. Вы также можете щелкнуть правой кнопкой мыши и выбрать «Копировать» в раскрывающемся меню.
- Откройте текстовый процессор или программу для редактирования текста.
- Вставьте скопированный текст в текстовый процессор или текстовый редактор, нажав и удерживая клавишу Ctrl и клавишу V на клавиатуре. Вы также можете щелкнуть правой кнопкой мыши и выбрать Вставить в раскрывающемся меню.
Копирование текста в Adobe Reader DC
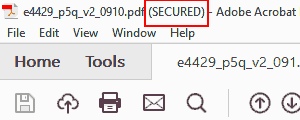
Заметка
Прежде чем пытаться выполнить шаги ниже, посмотрите на верхнюю строку заголовка. Если в документе написано (ЗАЩИЩЕНО), как показано на рисунке справа, файл PDF защищен от копирования и не позволит вам скопировать текст, выполнив следующие действия. См. Наше копирование текста из защищенного раздела PDF, чтобы узнать, как обойти защиту PDF.
- Откройте PDF в своем онлайн-ридере или интернет-браузере, нажав на ссылку на файл.
- Выделите текст, который хотите скопировать, удерживая левую кнопку мыши и перетаскивая текст. Опять же, это может не работать во многих онлайн-программах.
- Нажмите и удерживайте клавишу Ctrl и клавишу C на клавиатуре. Вы также можете щелкнуть правой кнопкой мыши и выбрать «Копировать» в раскрывающемся меню.
- Откройте текстовый процессор или программу для редактирования текста.
- Вставьте скопированный текст в текстовый процессор или другой текстовый редактор, нажав и удерживая клавишу Ctrl и клавишу V на клавиатуре. Вы также можете щелкнуть правой кнопкой мыши и выбрать Вставить в раскрывающемся меню.
Adobe Reader X или более поздняя версия
- Если вы открыли PDF-файл в своем интернет-браузере, наведите курсор мыши на открытый документ, чтобы найти возможность загрузить его.
- Загрузив файл, откройте его в Adobe Reader.
- В открывшемся документе PDF щелкните правой кнопкой мыши и выберите параметр «Выбрать инструмент» во всплывающем меню (он отмечен флажком слева от параметра при выборе).
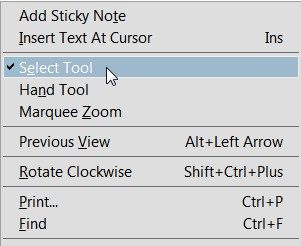
- Выделите текст, который хотите скопировать, удерживая левую кнопку мыши и перетаскивая текст.
- Нажмите и удерживайте клавишу Ctrl и клавишу C на клавиатуре. Вы также можете щелкнуть правой кнопкой мыши и выбрать «Копировать» в раскрывающемся меню.
- Откройте текстовый процессор или программу для редактирования текста.
- Вставьте скопированный текст в текстовый процессор или другой текстовый редактор, нажав и удерживая клавишу Ctrl и клавишу V на клавиатуре. Вы также можете щелкнуть правой кнопкой мыши и выбрать Вставить в раскрывающемся меню.
Заметка
Если вы не можете выделить какой-либо текст из документа PDF, используя описанные выше шаги, скорее всего, он имеет защиту от копирования или весь его текст является изображением. Только профессиональные (платные) версии программ PDF могут решить эту проблему.
Adobe Reader 9 или более ранняя версия
- Если вы открыли PDF-файл в своем интернет-браузере, наведите курсор мыши на открытый документ, чтобы найти возможность загрузить его.
- Загрузив файл, откройте его в Adobe Reader.
- В документе PDF щелкните инструмент «Выбор» на панели инструментов, как показано на следующем рисунке.
- После того, как эта опция выбрана, выделите текст, который вы хотите скопировать и нажмите Edit, а затем Copy. Вы также можете щелкнуть правой кнопкой мыши выделенный текст и нажать «Копировать» или «Копировать в буфер обмена».
- Вставьте скопированный текст в текстовый процессор или другой текстовый редактор, нажав и удерживая клавишу Ctrl и клавишу V на клавиатуре. Вы также можете щелкнуть правой кнопкой мыши и выбрать Вставить в раскрывающемся меню.
Заметка
Если вы не можете выделить какой-либо текст из документа PDF, используя описанные выше шаги, скорее всего, он имеет защиту от копирования или весь его текст является изображением. Только профессиональные (платные) версии программ PDF могут решить эту проблему.
Копирование текста из защищенного PDF
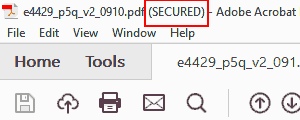
Файл PDF часто защищен, чтобы предотвратить копирование контента, потому что автор или компания, создавшая PDF, защищают свои авторские права. Если вы пытаетесь скопировать текст из PDF для коммерческого использования, вы должны получить явное разрешение от правообладателя. Если вам нужно скопировать текст для личного использования или по причинам доступности, следующие шаги могут помочь вам скопировать текст с ограниченным редактированием.
Для PDF можно добавить следующие типы ограничений документа.
- Печать: разрешено или не разрешено
- Сборка документов: разрешено или не разрешено
- Копирование содержимого: разрешено или не разрешено
- Копирование контента для доступности: разрешено или не разрешено
- Извлечение страницы: разрешено или не разрешено
- Комментирование: разрешено или не разрешено
- Заполнение полей формы: разрешено или не разрешено
- Подписание: разрешено или не разрешено
- Создание страниц шаблона: разрешено или не разрешено
Чаевые
Чтобы просмотреть свойства безопасности PDF в Adobe Reader, выберите «Файл», «Свойства», а затем перейдите на вкладку «Безопасность».
Чтобы обойти или сбросить настройки безопасности PDF, мы будем использовать Google Chrome для печати PDF как нового PDF, который не будет иметь никаких оригинальных настроек безопасности PDF.
- Откройте Google Chrome. Если Google Chrome не установлен на вашем компьютере, вы можете следовать нашим инструкциям по установке Google Chrome.
- Перетащите PDF-файл, который вы хотите преобразовать в Chrome, чтобы открыть PDF-файл в Chrome. Если PDF-файл пытается открыть для загрузки, а не в Chrome, ознакомьтесь с нашими инструкциями о том, как открыть PDF-файл в Chrome вместо загрузки.
- Когда PDF-файл откроется в Chrome, щелкните значок принтера или используйте сочетание клавиш Ctrl + P.
- В окне печати нажмите кнопку «Изменить» и измените пункт назначения на «Сохранить как PDF».
- Нажмите кнопку Сохранить.
- После сохранения файла откройте файл PDF в Adobe Reader или любом другом приложении для чтения PDF, и вы сможете скопировать и вставить текст, выполнив любое из действий, упомянутых выше на этой странице.