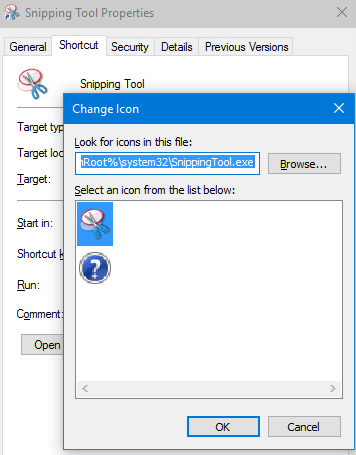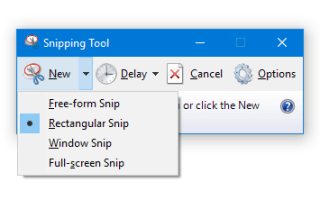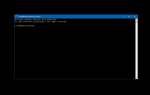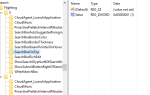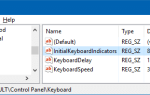Snipping Tool — очень полезный инструмент для создания скриншотов, включенный в Windows Vista и выше, который также имеет функцию аннотации. Запуск Snipping Tool в Windows Vista и 7 автоматически запускал утилиту в режиме захвата (Новый прямоугольный отрыв), но это изменилось в Windows 8 и Windows 10.
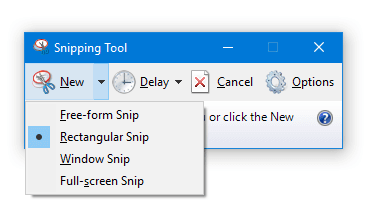
В Windows 8 и 10 пользователь должен щелкнуть значок стрелки рядом с новый Нажмите кнопку, а затем выберите один из типов фрагментов из списка. Microsoft сделала это изменение, приняв во внимание отзывы пользователей.
Тем не менее, есть некоторые обходные пути, по которым Snipping Tool по умолчанию выбирает «Новый» режим прямоугольной вырезки или захвата при запуске.
Сделать Snipping Tool по умолчанию новым Snip при запуске
Вы можете запустить Snipping Tool по умолчанию в новом режиме захвата прямоугольного фрагмента, используя один из следующих инструментов или методов. Идея состоит в том, чтобы автоматизировать событие нажатия клавиш в инструменте Snipping.
Использование NirCmd
NirCmd — это многофункциональный инструмент командной строки, который может автоматизировать многие сложные задачи в Windows. Вы можете автоматизировать нажатия клавиш в любой программе, используя NirCmd.
Давайте использовать NirCmd для отправки нажатий клавиш Alt + M, а затем R, что вызовет Режим → Прямоугольный нож опция автоматически
Для Windows 10 v1809 и выше
В Windows 10 v1809 Microsoft переместила параметры сниппинга в Режим меню из новой кнопки / меню.
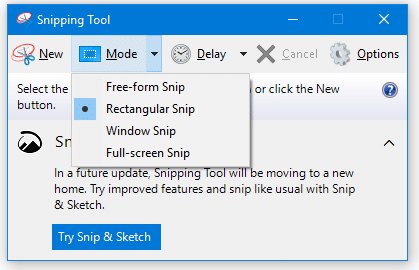
Это означает, что вам нужно отправить Alt + M, а не Alt + N.
- Скачать NirCmd от Nirsoft
- Скопируйте NirCmd.exe в ваш каталог Windows.
- Скопируйте следующий код и вставьте его в блокнот.
- Сохраните файл с расширением .vbs, скажем, C: \ Windows \ sniptool.vbs
'Starts Snipping Tool in screen capture mode automatically. Set WshShell = CreateObject("Wscript.Shell") WshShell.Run "SnippingTool.exe" Wscript.Sleep 300 WshShell.Run "nircmd win activate class Microsoft-Windows-Tablet-SnipperToolbar" WshShell.Run "nircmd sendkeypress alt+M r" Set WshShell = Nothing
Для версий Windows 10 более ранних, чем v1809
В версиях Windows 10 ранее чем v1809 и в Windows 8, используйте NirCmd для отправки нажатий клавиш Alt + N и затем R, что вызовет новый → Прямоугольный нож автоматически.
- Используйте этот скрипт в Windows 10 v1803 и более ранних версиях и Windows 8:
'Starts Snipping Tool in screen capture mode automatically. Set WshShell = CreateObject("Wscript.Shell") WshShell.Run "SnippingTool.exe" Wscript.Sleep 300 WshShell.Run "nircmd win activate class Microsoft-Windows-Tablet-SnipperToolbar" WshShell.Run "nircmd sendkeypress alt+N r" Set WshShell = Nothing - Вы можете создать ярлык на рабочем столе для скрипта, как показано ниже, и закрепить ярлык на панели задач или на начальном экране.
wscript.exe c:\windows\sniptool.vbs
- Назовите ярлык как Snipping Tool и измените значок ярлыка через Свойства. Перейдите в Windows \ System32 \ SnippingTool.exe и выберите там значок Snipping Tool.

Это оно! При нажатии на этот ярлык автоматически запускается инструмент Snipping Tool в режиме захвата нового прямоугольного фрагмента.
Использование скрипта AutoHotKey
Если вам нравится инструмент сценариев и автоматизации AutoHotKey, то вы можете использовать следующий сценарий, чтобы выполнить то же самое. Спасибо mrautomation.com за скрипт на GitHub.
Для Windows 10 v1809 и выше
If WinExist("Snipping Tool")
{
WinActivate
WinWaitActive
Send !m
Send r
}
else
{
Run, %windir%\System32\SnippingTool.exe
WinWait, ahk_class Microsoft-Windows-Tablet-SnipperToolbar
WinActivate, ahk_class Microsoft-Windows-Tablet-SnipperToolbar
WinWaitActive, ahk_class Microsoft-Windows-Tablet-SnipperToolbar
Send !m
Send r
}
return
Для Windows 10 v1803 раньше и Windows 8
If WinExist("Snipping Tool")
{
WinActivate
WinWaitActive
Send !n
Send r
}
else
{
Run, %windir%\System32\SnippingTool.exe
WinWait, ahk_class Microsoft-Windows-Tablet-SnipperToolbar
WinActivate, ahk_class Microsoft-Windows-Tablet-SnipperToolbar
WinWaitActive, ahk_class Microsoft-Windows-Tablet-SnipperToolbar
Send !n
Send r
}
return
Использование сочетания клавиш Win + Shift + S
С помощью сочетания клавиш Winkey + Shift + S (доступно только в Windows 10) вы можете запустить инструмент Snipping в новом режиме прямоугольного отсечения и захватить область экрана. тем не мение, интерфейс Snipping Tool не отображается на экране, а изображение копируется только в буфер обмена Windows.
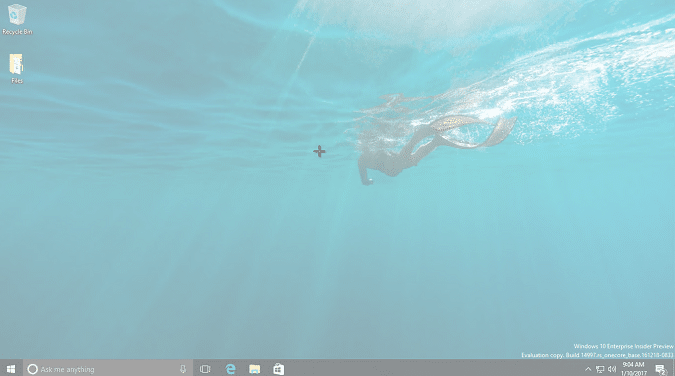
Используйте эту комбинацию клавиш, если вы не планируете комментировать захваченное изображение с помощью Snipping Tool. Для получения дополнительной информации об этой комбинации клавиш см. Статью «Снимок экрана: часть экрана в Windows 10 [Winkey + Shift + S]».
Чтобы делать снимки экрана как профессионал или хотите получить массу дополнительных функций, посмотрите на Greenshot или ShareX коммунальные услуги.