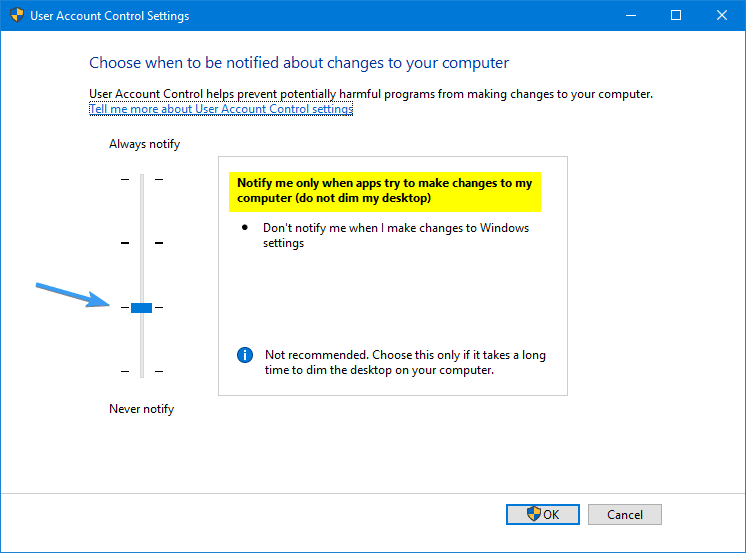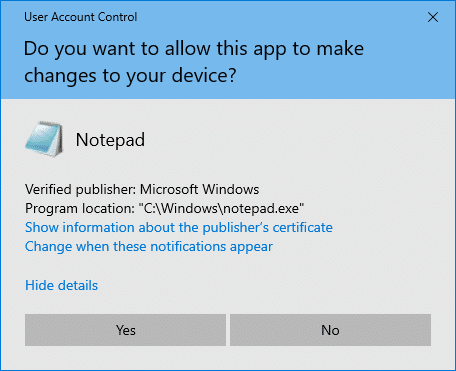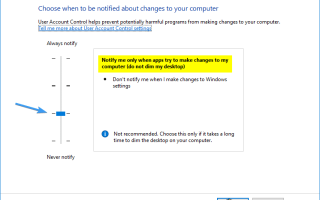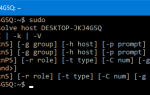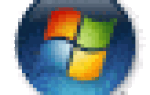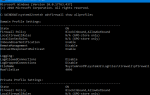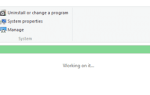Содержание
На безопасном рабочем столе отображается диалоговое окно повышения прав контроля учетных записей (UAC), поэтому кнопка «Экран печати» не будет его захватывать. Если вы технический писатель, которому нужно захватить диалоговое окно «Контроль учетных записей», чтобы добавить его в документацию или файл справки, вот несколько способов сделать снимок экрана с приглашением «Контроль учетных записей» (UAC).
Как сделать снимок экрана диалога UAC в Windows?
Способ 1. Временно опустите ползунок контроля учетных записей (UAC)
Выполните следующие действия, чтобы получить приглашение UAC с помощью клавиши Print Screen.
- Откройте панель управления, настройки контроля учетных записей.
- Настройки контроля учетных записей в Панели управления показывают следующие 4 параметра:
- Всегда уведомлять
- Уведомлять меня только тогда, когда приложения пытаются внести изменения в мой компьютер (по умолчанию)
- Уведомлять меня, только когда приложения пытаются внести изменения в мой компьютер (не уменьшайте яркость моего рабочего стола)
- Никогда не сообщайте мне (UAC выключен)
- Установите ползунок параметров UAC на 2-й самый низкий параметр, а именно:
Notify me only when apps try to make changes to my computer (do not dim my desktop)«.
- Нажмите OK и нажмите Yes, когда вас попросят подтвердить.
- Теперь выполните шаги, которые вызовут диалог повышения прав UAC. Например, откройте Блокнот как администратор. Вы увидите приглашение UAC, но на этот раз вы можете захватить его с помощью клавиши Alt + PrintScreen.

- Откройте Microsoft Paint, вставьте захваченное изображение из буфера обмена и сохраните файл.
Способ 2. Отключение политики безопасности UAC Secure Desktop
Примечание. Поскольку редактор политики безопасности недоступен в Windows Home Editions, вам необходимо отредактировать реестр или использовать файлы REG, указанные ниже, чтобы отключить политику повышения прав на рабочем столе. Смотрите раздел Исправление реестра ниже.
Политика локальной безопасности
- Нажмите Пуск, введите
Secpol.mscи нажмите ENTER - Разверните Локальные политики и нажмите Параметры безопасности
- Дважды щелкните следующий параметр и установите его
Disabled:User Account Control: Switch to the secure desktop when prompting for elevation
- Запустите программу, которая требует повышения уровня контроля учетных записей. Теперь диалоговое окно высот должно появиться на рабочем столе интерактивного пользователя, и его можно получить с помощью клавиши «Печать экрана» или стороннего средства захвата экрана.

Использование редактирования реестра
Вышеуказанная настройка хранится в следующем расположении реестра в значении DWORD (32-разрядное) с именем PromptOnSecureDesktop,
HKEY_LOCAL_MACHINE\SOFTWARE\Microsoft\Windows\CurrentVersion\Policies\System
Если редактор политики безопасности недоступен в вашей редакции Windows, используйте метод реестра. Скачайте promptonsecuredesktop.zip, распакуйте содержимое и запустите disable_secure_uac.reg, (После применения файла REG может потребоваться перезагрузка.) Чтобы восстановить исходную настройку (настоятельно рекомендуется), запустите файл enable_secure_uac.reg,
Важный: После завершения задачи захвата диалога UAC снова включите Контроль учетных записей: переключение на безопасный рабочий стол при запросе на повышение прав Политика. Для получения дополнительной информации прочитайте статью Понимание контроля учетных записей (UAC) от Microsoft Technet.
Способ 3: использование удаленного рабочего стола
Если у вас есть другой компьютер под управлением Windows, вы можете использовать подключение к удаленному рабочему столу для входа в систему на компьютере Windows, а также захватить диалоговое окно UAC, отображаемое на главном компьютере, и сохранить его.