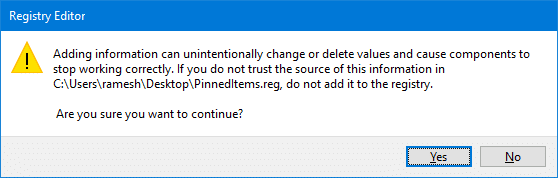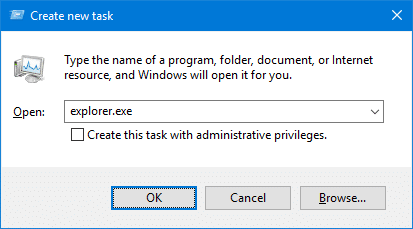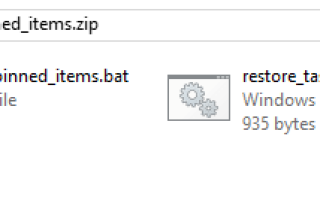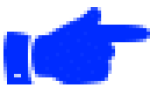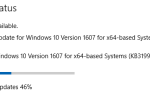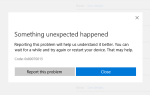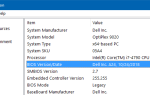Когда вы устанавливаете Windows на новый компьютер, настройка Windows занимает много времени и усилий. Одной из таких вещей является панель задач. Возможно, вам придется повторить процедуру закрепления приложений, которые вы часто используете. Если вы планируете перейти на новый ПК с Windows или новый профиль пользователя на том же компьютере и хотите узнать, как перенести закрепленные элементы панели задач, эта статья для вас.
В этом посте объясняется, как выполнять резервное копирование и восстановление закрепленных элементов панели задач в Windows 10 и более ранних версиях.
Заметка: Если вы используете Windows 10, пожалуйста, временно отключите доступ к контролируемой папке, чтобы запустить пакетный файл. Контролируемый доступ к папкам может заблокировать доступ на запись к вашему рабочему столу и другим защищенным местам.
Резервное копирование и восстановление закрепленных элементов панели задач с помощью пакетных файлов
Для автоматического резервного копирования закрепленных ярлыков панели задач, вот пакетный файл Windows, который делает это для вас:
- Загрузите файл backup_taskbar_pinned_items.zip и извлеките два файла .bat в папку.
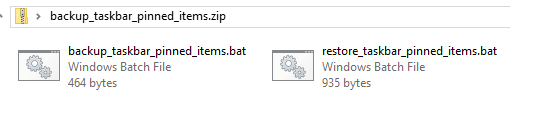

- Чтобы выполнить резервное копирование закрепленных элементов панели задач и соответствующих параметров реестра, запустите файл backup_taskbar_pinned_items.bat.
Это создаст папку с именем Taskbar-Pinned-Items-Backup на вашем рабочем столе, содержащую все закрепленные ярлыки, а также экспорт в файл реестра ключа Taskband.


- Откройте файл REG PinnedItems.reg используя Блокнот и удалите значение FavoritesResolve и его соответствующие данные.
 Двоичное значение FavoritesResolve и его данные удалены
Двоичное значение FavoritesResolve и его данные удалены - Сохраните файл REG и закройте Блокнот
- Скопируйте папку Taskbar-Pinned-Items-Backup на рабочий стол вашего нового профиля пользователя или другого компьютера, на который вы хотите перенести их.
- Затем в своем новом профиле или на новом компьютере запустите restore_taskbar_pinned_items.bat.
Пакетный файл импортирует настройки реестра, копирует ярлыки из папки резервной копии и перезапускает оболочку проводника.
Содержимое двух командных файлов:
:: Backup Pinned Taskbar Shortcuts and Settings :: Ramesh Srinivasan - http://www.winhelponline.com :: backup_taskbar_pinned_items.bat md "%userprofile%\Desktop\Taskbar-Pinned-Items-Backup\TaskBar" copy /y "%AppData%\Microsoft\Internet Explorer\Quick Launch\User Pinned\TaskBar" "%userprofile%\Desktop\Taskbar-Pinned-Items-Backup\TaskBar" reg export "HKCU\Software\Microsoft\Windows\CurrentVersion\Explorer\Taskband" "%userprofile%\Desktop\Taskbar-Pinned-Items-Backup\PinnedItems.reg" /y
:: Restore Pinned Taskbar Shortcuts Backed up earlier :: Ramesh Srinivasan - http://www.winhelponline.com :: restore_taskbar_pinned_items.bat @echo off IF NOT EXIST "%userprofile%\Desktop\Taskbar-Pinned-Items-Backup" GOTO EXITWAY taskkill /IM explorer.exe /f del "%APPDATA%\Microsoft\Internet Explorer\Quick Launch\User Pinned\TaskBar\*" /S /Q /F copy /y "%userprofile%\Desktop\Taskbar-Pinned-Items-Backup\TaskBar" "%AppData%\Microsoft\Internet Explorer\Quick Launch\User Pinned\TaskBar" reg delete "HKCU\Software\Microsoft\Windows\CurrentVersion\Explorer\Taskband" /f reg import "%userprofile%\Desktop\Taskbar-Pinned-Items-Backup\PinnedItems.reg" start explorer.exe goto FINISH :EXITWAY ECHO "The Taskbar-Pinned-Items-Backup folder is not found. Please place the folder containing the Taskbar Pinned Items Backup in Desktop and try again." @PAUSE EXIT :FINISH @ECHO Taskbar Pinned Items are Restored successfully! @PAUSE EXIT
Резервное копирование и восстановление закрепленных элементов вручную в Windows 10
Конфигурация закрепленных элементов для панели задач хранится в разделе «Панель задач».
HKEY_CURRENT_USER\Software\Microsoft\Windows\CurrentVersion\Explorer\Taskband
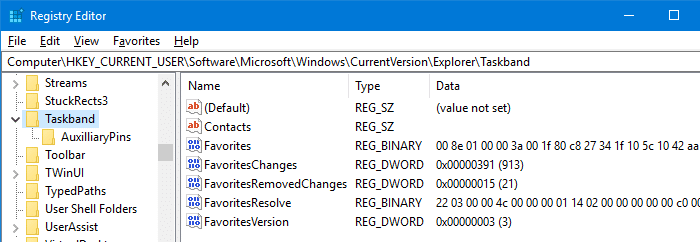
Двоичное значение «Избранное» ссылается на (закрепленные) ярлыки, хранящиеся в следующем каталоге:
%AppData%\Microsoft\Internet Explorer\Quick Launch\User Pinned\TaskBar

Резервное копирование закрепленных элементов панели задач
- Запустите Regedit.exe и перейдите в следующую ветку:
HKEY_CURRENT_USER\Software\Microsoft\Windows\CurrentVersion\Explorer\Taskband
- Нажмите Файл, Экспорт и сохраните ветку в файл REG. (например, tb-pinned-list.reg)
- Откройте файл REG с помощью Блокнота и удалите значение FavoritesResolve и его соответствующие данные.
 Двоичное значение FavoritesResolve и его данные удалены
Двоичное значение FavoritesResolve и его данные удалены - Сохраните файл REG в папку, к которой имеют доступ все пользователи.
- Откройте следующую папку:
%AppData%\Microsoft\Internet Explorer\Quick Launch\User Pinned
- Скопируйте папку «TaskBar» в то же место, где вы сохранили файл REG.

Восстановление закрепленных ярлыков панели задач из резервной копии
- Войдите в учетную запись пользователя, в которой вы хотите восстановить ярлыки закрепленной панели задач, и выполните шаги, указанные ниже.
- Завершить процесс Explorer. Для получения дополнительной информации см. Выход из процесса проводника.
- Нажмите Ctrl + Shift + Esc, чтобы запустить диспетчер задач.
- Выберите меню «Файл», «Создать задачу» («Выполнить») и введите:
REGEDIT.EXE "Path to the REG file"
Например:
REGEDIT.EXE "D:\Pinned Items Backup\tb-pinned-list.reg"
- Нажмите Yes, когда вас попросят подтвердить, и нажмите OK.

- Выберите меню «Файл», «Создать задачу» («Выполнить») и введите explorer.exe и нажмите ОК.

- Скопируйте папку «TaskBar» в следующую папку:
%AppData%\Microsoft\Internet Explorer\Quick Launch\User Pinned
- Выберите, чтобы перезаписать существующую папку TaskBar при появлении запроса.
Это восстанавливает ваши ярлыки панели задач. Если ярлыки не появляются, выйдите из системы и войдите снова.
Сведения в этой статье относятся к Windows 7 — Windows 10. Однако в Windows 10 не удается создать резервную копию ярлыков приложений Store и перенести их в новый профиль.

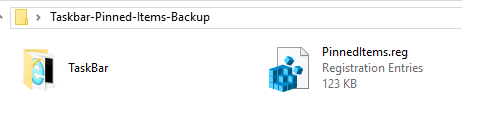
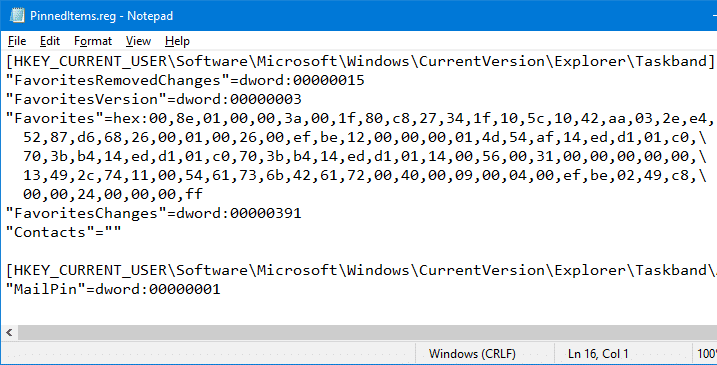 Двоичное значение FavoritesResolve и его данные удалены
Двоичное значение FavoritesResolve и его данные удалены