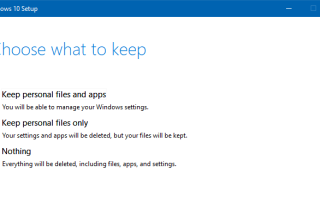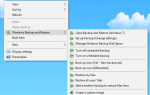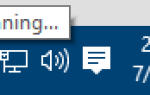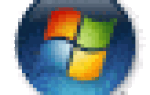В Windows 10 есть несколько вариантов восстановления для возврата или возврата к старой конфигурации. Встроенные параметры восстановления включают восстановление системы, откат драйвера, обновление на месте (восстановление с помощью a.k.a), сброс этого компьютера, диск восстановления, возврат к предыдущей версии Windows и т. Д.
Сбросить этот ПК Эта опция переустанавливает Windows 10 чисто, но она также позволяет вам выбрать, сохранять файлы или удалять их. Сброс этого ПК — процедура «перезагрузки нажатием кнопки», при которой используются файлы из хранилища компонентов. C:\Windows\WinSxS в качестве источника для перестройки ОС, не требуя образа для восстановления или ISO.
В этой статье мы увидим, как использовать функцию «Сбросить этот компьютер» для чистой переустановки Windows с сохранением или без сохранения ваших личных файлов.
Перед использованием любого из методов сброса или восстановления рекомендуется выполнить резервное копирование ваших файлов. Резервное копирование (предпочтительно резервное копирование образа системы) рекомендуется, даже если Сбросить этот ПК (Храните мои файлы) функция сохраняет ваши данные нетронутыми.
Сброс против чистой установки
Чистая установка с использованием установочного диска Windows 10 USB или смонтированного ISO также предлагает выбор сохранения файлов и приложений или нет. Доступны следующие опции;
- Храните личные файлы и приложения: Эта опция сохраняет все — ваши файлы, ваши учетные записи, установленные программы, данные, настройки реестра, а также все связанные данные. Вы ничего не потеряете с этим вариантом.
- Храните только личные файлы: Ваши личные файлы и настройки сохраняются, но установленные приложения удаляются.
- Ничего такого: Удаляет все (включая ваши личные данные и установленные приложения) и устанавливает Windows 10 чисто.
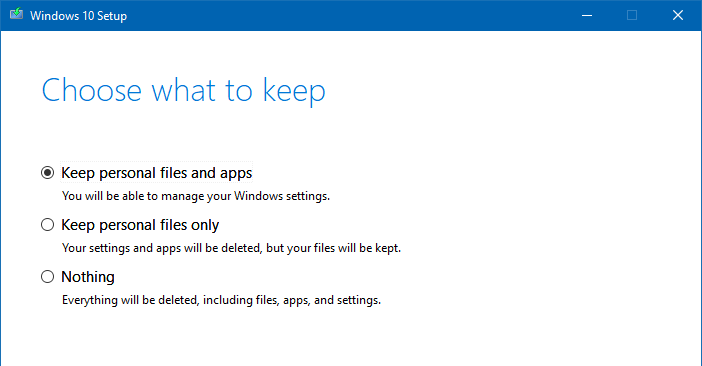
Итак, в чем разница между Чистая установка а также Сброс?
В большинстве случаев сброс Windows 10 предпочтительнее чистой установки. Это связано с тем, что, в отличие от чистой установки Windows вручную, вам не нужно использовать установочный диск USB или снова просматривать экраны приветствия Windows и заново настраивать все начальные настройки. Кроме того, с параметром сброса ваши учетные записи пользователей и эти настройки сохраняются. Вы можете войти в систему с той же учетной записью и паролем, и все ваши документы и данные будут сохранены в тех же местах, где они были раньше.
Вы также можете прочитать эту интересную ветку Reddit Clean Wipe Install vs «Reset this PC» — скорость Используемое пространство Мягко интересные факты для некоторых интересных наблюдений пользователей Windows 10.
Заметка: Если Windows 10 не запускается, вы можете получить доступ к Сбросить этот ПК загрузиться в среду восстановления Windows, используя установочный диск Windows 10 USB или DVD. После ввода параметров восстановления на Выберите опцию экран, выберите Troubleshoot → Сбросить этот ПК, а затем выберите один из вариантов.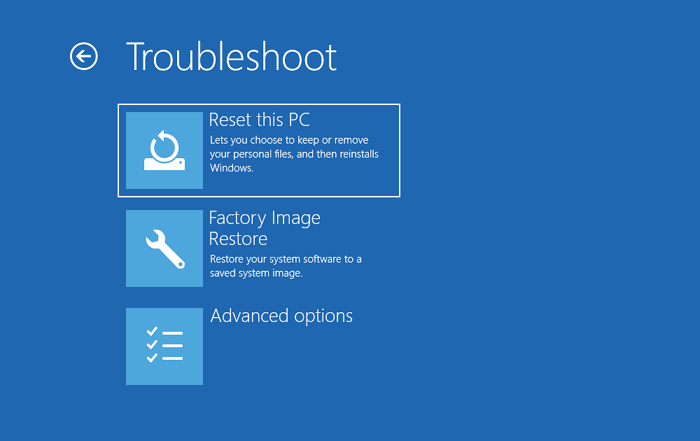
Храните мои файлы
Выбор Храните мои файлы (ранее эта функция была известна как «Обновить ваш компьютер») будет делать следующее:
- Система загружается в среду восстановления Windows.
- Он сканирует диск на предмет ваших данных, предустановленных приложений и настроек и откладывает их на тот же диск. Папка $ SysReset на системном диске является одним из таких мест, где функция сброса хранит файлы.
- Он удаляет установленные приложения (кроме тех, которые предварительно установлены производителем OEM / ПК) и драйверы устройств.
- Устанавливает свежую копию Windows 10.
- После установки он восстанавливает ваши данные, предустановленные приложения и настройки, которые он отложил, во вновь установленную копию Windows.
- Система перезагружается во вновь установленную копию Windows. Ваши учетные записи и настройки сохраняются. Ваши настройки сопоставления файлов в реестре, настройки брандмауэра Windows, настройки отображения не сохраняются. Макет меню «Пуск», а также закрепленные на панели задач элементы сбрасываются.
%AppData% (в каждом профиле пользователя) папка не сохраняется. Но возможно, что некоторые приложения хранят пользовательские данные в %AppData% папки. Папка% AppData% может быть восстановлена из C:\Windows.old после использования функции «Сохранить мои файлы».
В диалоговом окне «Сбросить этот ПК» вы можете указать, следует ли восстанавливать предустановленные приложения (и настройки), которые поставлялись с вашим ПК, или нет.
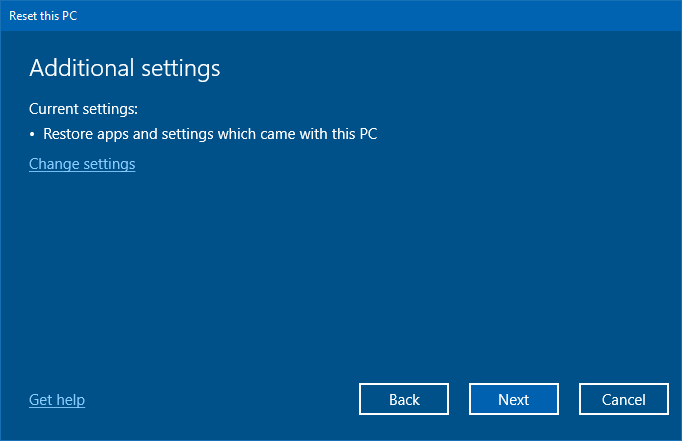
По умолчанию эта опция включена. В системах, отличных от OEM, или в системах, в которых вы установили розничную копию Windows, следующие Предустановленные приложения Диалог не появляется.
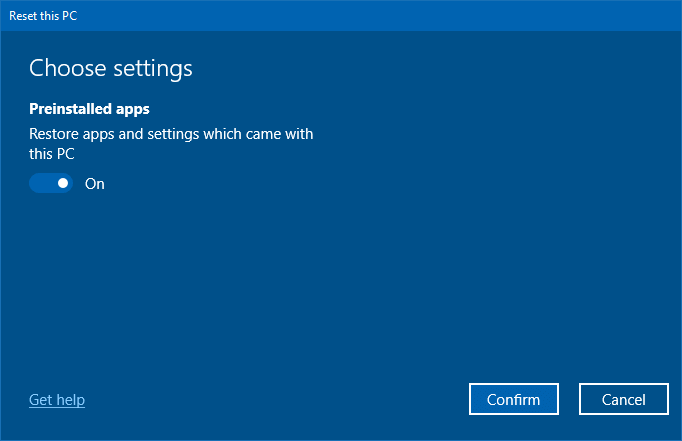
По мере перехода к следующему экрану вы будете информированы о том, что именно делает сброс.
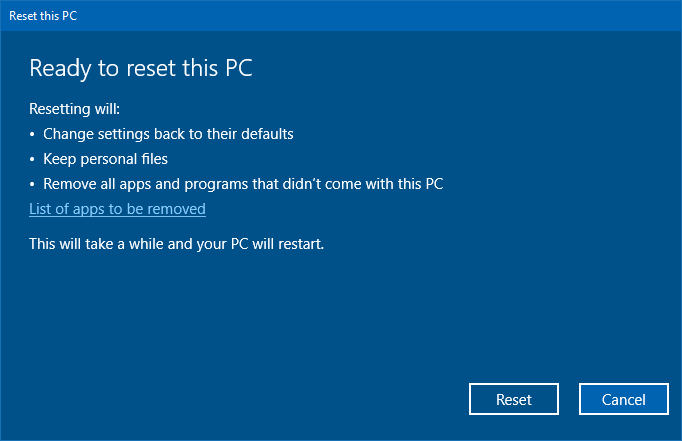
Вы можете просмотреть список приложений, которые будут удалены.
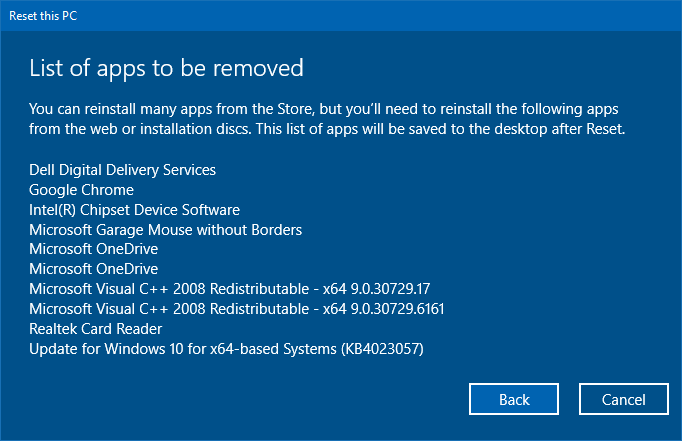
Все установленные вами приложения будут удалены, а предустановленные приложения будут восстановлены (если опция включена) в конце процесса сброса.
Удалить все
Удалить все option, как следует из названия, удаляет все ваши личные данные, приложения, драйверы и настройки, а также выполняет чистую установку Windows 10. Системный диск также может быть отформатирован во время процесса. Эта опция удобна, если вы хотите удалить все и начать с нуля. Например, вы можете стереть свои данные с жесткого диска перед тем, как приступить к утилизации или пожертвовать систему на благотворительность (см. Также: «Примечание по безопасности » ниже.)
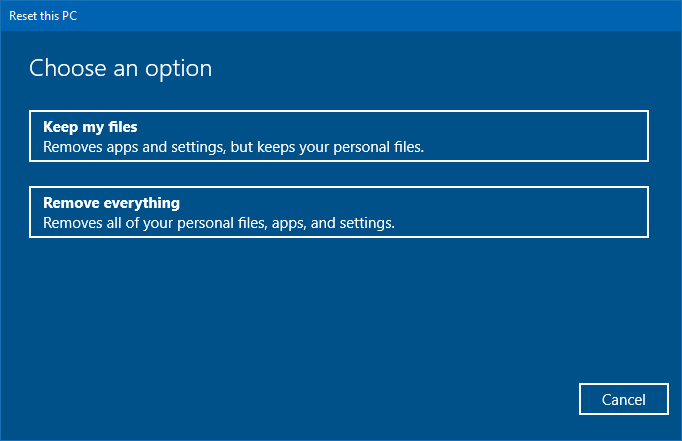
В процессе сброса вы можете нажать кнопку «Изменить настройки» и настроить дополнительные параметры.
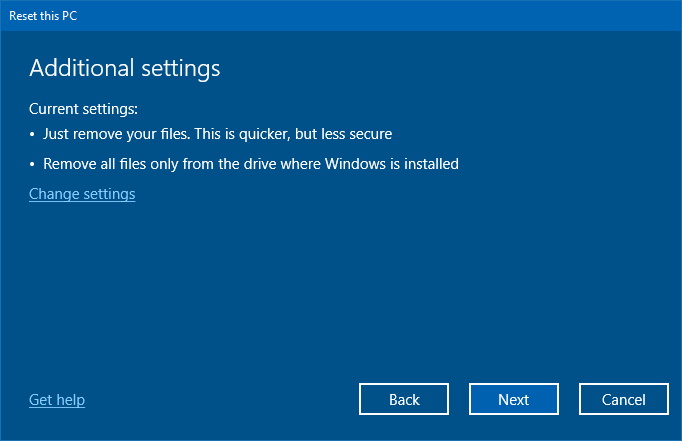
При нажатии на диалоговое окно «Изменить параметры» открывается следующее диалоговое окно, где вы можете выбрать, следует ли полностью стереть жесткий диск или просто удалить файлы.
- Удаление данных (Выкл.) Просто удаляет файлы. Это занимает меньше времени, но менее безопасно.
- Удаление данных (Вкл.) Удаляет файлы и очищает диск. Другим людям становится труднее восстанавливать удаленные вами файлы.
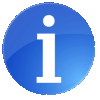
Примечание по безопасности: Тем не менее, это неясно если параметр удаления данных (Вкл.) надежно стирает жесткий диск (например, с помощью DoD 5220.22-M или любого другого стандарта) или просто форматирует разделы жесткого диска. Поэтому, если на вашем диске хранится конфиденциальная информация, обязательно надежно сотрите ее, используя инструмент безопасного стирания, такой как SDelete, перед тем, как передать кому-либо ПК.
SDelete внедряет стандарт очистки и дезинфекции Министерства обороны США DOD 5220.22-M, чтобы дать вам уверенность в том, что после удаления с помощью SDelete данные вашего файла исчезнут навсегда.
Кроме того, вы можете удалить файлы со всех дисков или только с диска, на котором установлена Windows.
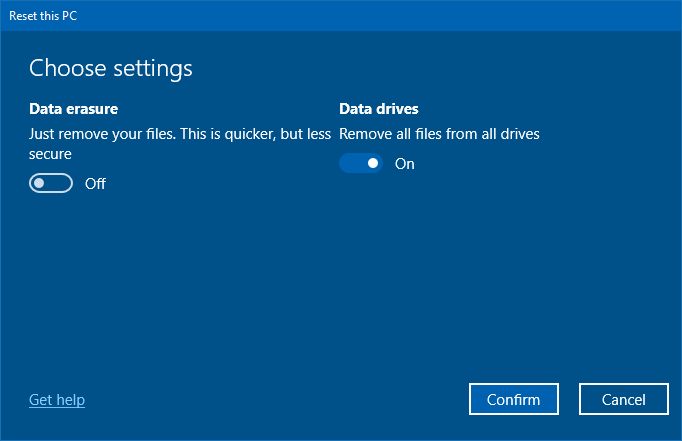
Как только вы подтвердите свой выбор, вы увидите последнее диалоговое окно, в котором перечислены действия, которые будут выполнены во время сброса.
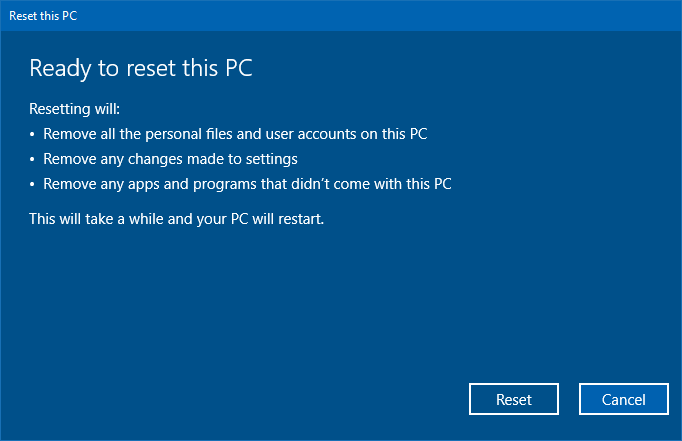
Процесс сброса занимает менее часа.
Другие варианты восстановления в Windows 10
Помимо функции «Сбросить этот компьютер», в Windows 10 существует множество методов восстановления / сброса. Каждый метод предназначен для отдельного сценария. Вот варианты восстановления в Windows 10:
- Восстановление системы: Вы можете выполнить откат Windows, используя функцию восстановления системы онлайн или офлайн. Восстановление системы пригодится, если ваш компьютер не работает должным образом после того, как вы недавно установили приложение или драйвер или изменили некоторые важные параметры реестра.
- Удалить обновления: Если ваш компьютер не работает нормально после установки установленного обновления, вы можете удалить обновление через Настройки → Обновление Безопасность → Центр обновления Windows → Просмотреть историю обновлений → Удалить обновления. Если Windows не загружается после установки Центра обновления Windows, вы можете удалить обновление в автономном режиме через Windows RE.
- Чистая установка Windows: Если Windows 10 не запускается, вы не создали диск восстановления, и перезагрузка вашего компьютера не работает, тогда чистая установка — ваш лучший вариант.
- Восстановите ваш компьютер: Если ваш компьютер не запускается и вы ранее создали диск восстановления (с системными файлами), вы можете использовать его для восстановления вашего компьютера.
- Вернитесь к предыдущей версии Windows: Если вы обновились до Windows 10 или обновили версию Windows 10 за последние 10 дней, вы можете вернуться к предыдущей версии Windows. Откройте Настройки → Обновить Безопасность → Восстановление → Вернуться к предыдущему… → Начало работы. Эта функция работает, если вы не очистили предыдущие установочные файлы Windows с помощью очистки диска или настроек хранилища.
- Ремонт с помощью DISM SFC: Если хранилище компонентов Windows или основные системные файлы повреждены, вы можете использовать встроенные утилиты DISM и SFC для восстановления Windows без переустановки.
- Новый старт: Fresh Start (ранее назывался «Clean Up PC») — это встроенная функция, которая чистит установку Windows и автоматически обновляет компьютер. Он сохраняет ваши файлы и некоторые настройки, но удаляет ваши приложения — включая предустановленные приложения из вашей системы. Чтобы запустить «Свежий запуск», в поле «Пуск / Поиск» введите Безопасность Windows, а затем выберите Безопасность Windows в списке результатов. Выберите производительность устройства здоровье. Под Новый старт, Выбрать Выучить больше, а затем выберите Начать чтобы начать процесс.
- Обновить ПК инструмент: Refresh PC Tool устанавливает чистую копию самой последней версии Windows и удаляет приложения (как предварительно установленные, так и установленные пользователем) на ПК. Этот инструмент является отличной альтернативой, если встроенные параметры сброса по какой-то причине не работают.
Из всех вышеперечисленных инструментов и методов восстановления Новый старт а также Обновить инструмент Windows почти идентичны, но есть несколько отличий (ссылки на сайт ASUS).