Содержание
Каждый раз, когда вы устанавливаете обновление или система устанавливает его автоматически, история обновлений Windows обновляется номером КБ. Вы можете проверить историю Центра обновления Windows, но графический интерфейс пользователя не позволяет распечатать список обновлений, установленных на экране истории Центра обновления Windows. Вот пара инструментов с сайта Nirsoft, которые могут помочь вам распечатать историю обновлений Windows.
Как напечатать историю обновлений Windows путем экспорта в файл
Использование WinUpdatesList
WinUpdatesList отображает список всех обновлений Windows, включая пакеты обновления и исправления, установленные на локальном компьютере. Вы можете скопировать список обновлений в буфер обмена или сохранить его в текстовый / HTML / XML файл одним щелчком мыши. Следующие поля отображаются для каждого обновления в списке.
Имя, описание, дата установки, тип обновления, веб-ссылка, подробное описание, время последнего изменения, время установки, версия дисплея, приложение, команда удаления
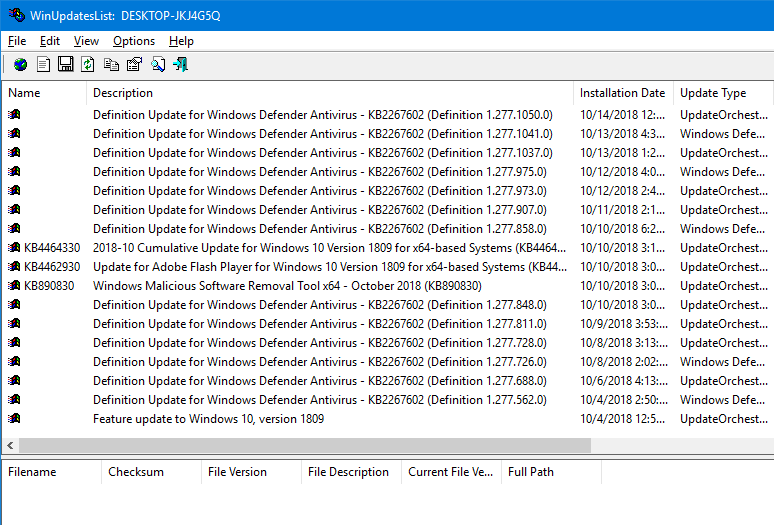
Выберите все записи и нажмите кнопку Сохранить. В раскрывающемся списке типов файлов выберите формат для записи данных. WinUpdatesList работает во всех версиях Windows.
СВЯЗАННЫЙ: Как проверить, установлено ли на вашем компьютере определенное обновление Windows (КБ)?
Использование SysExporter
SysExporter позволяет вам извлекать данные, хранящиеся в стандартных представлениях списков, древовидных представлений, списках и комбинированных списках, практически из любого приложения, работающего в вашей системе, и экспортировать их в текстовый файл, файл HTML или XML. Давайте используем SysExporter для экспорта списка Центра обновления Windows в текстовый файл на компьютере под управлением Windows 7.
К сожалению, на компьютере с Windows 10 SysExporter не может получить список обновлений Windows из Панели управления → Все элементы панели управления → Программы и компоненты → Просмотр установленных обновлений окно просмотра списка.
Чтобы экспортировать историю обновлений Windows в Windows 7, выполните следующие действия:
- Скачайте инструмент SysExporter и запустите его
- Нажмите Пуск, Все программы, Центр обновления Windows
- щелчок Посмотреть историю обновлений
- В SysExporter выберите элемент с именем Просмотреть историю обновлений (ListView).
- В нижней панели выберите все записи (CTRL + A)
- Щелкните правой кнопкой мыши и выберите «Копировать выделенные элементы» (с разделителями табуляции)
- открыто Блокнот и вставьте текст из буфера обмена.
- Сохраните документ «Блокнот».
Вы также можете открыть экспортированный файл CSV с помощью Microsoft Excel, чтобы он был аккуратно отображен с заголовками столбцов.
Использование PowerShell
Запустите Windows Powershell. Скопируйте и вставьте следующий код в консоль PowerShell:
Get-Hotfix | format-list
Здесь перечислены установленные обновления для вашей операционной системы.
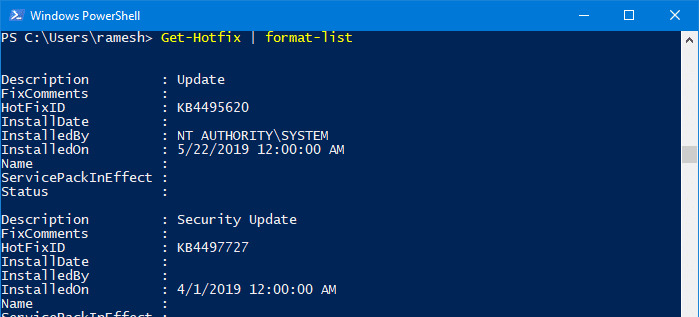
В следующих фрагментах кода перечислены все виды обновлений (как Windows, так и приложений), но только те, которые установлены с использованием Центра обновления Windows, Центра обновления Майкрософт, функции автоматического обновления или через WSUS.
# Convert Wua History ResultCode to a Name
# 0, and 5 are not used for history
# See https://msdn.microsoft.com/en-us/library/windows/desktop/aa387095(v=vs.85).aspx
function Convert-WuaResultCodeToName
{
param(
[Parameter(Mandatory=$true)]
[int] $ResultCode
)
$Result = $ResultCode
switch($ResultCode)
{
2 {
$Result = "Succeeded"
}
3 {
$Result = "Succeeded With Errors"
}
4 {
$Result = "Failed"
}
}
return $Result
}
function Get-WuaHistory
{
# Get a WUA Session
$session = (New-Object -ComObject 'Microsoft.Update.Session')
# Query the latest 1000 History starting with the first recordp
$history = $session.QueryHistory("",0,1000) | ForEach-Object {
$Result = Convert-WuaResultCodeToName -ResultCode $_.ResultCode
# Make the properties hidden in com properties visible.
$_ | Add-Member -MemberType NoteProperty -Value $Result -Name Result
$Product = $_.Categories | Where-Object {$_.Type -eq 'Product'} | Select-Object -First 1 -ExpandProperty Name
$_ | Add-Member -MemberType NoteProperty -Value $_.UpdateIdentity.UpdateId -Name UpdateId
$_ | Add-Member -MemberType NoteProperty -Value $_.UpdateIdentity.RevisionNumber -Name RevisionNumber
$_ | Add-Member -MemberType NoteProperty -Value $Product -Name Product -PassThru
Write-Output $_
}
#Remove null records and only return the fields we want
$history |
Where-Object {![String]::IsNullOrWhiteSpace($_.title)} |
Select-Object Result, Date, Title, SupportUrl, Product, UpdateId, RevisionNumber
}Src: переполнение стека
А затем запустите:
Get-WuaHistory | Format-Table
Командная строка выводит список установленных обновлений WU в окне консоли
Чтобы вывести результаты в файл .html, запустите:
Get-WuaHistory | sort-object Date -Unique | ConvertTo-Html | Out-File d:\wulist.htm
Это выводит список установленных обновлений в файл HTML с именем d:\wulist.htm
Вы можете добавить немного стиля таблицы CSS в файл HTML и сделать его более аккуратным, как показано ниже:
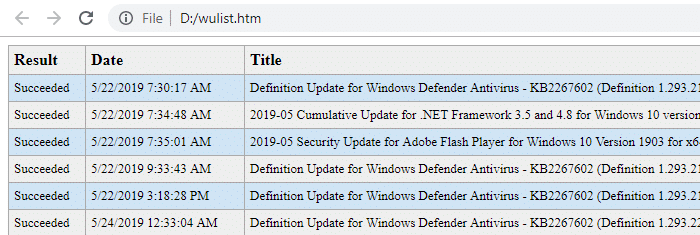
Кроме того, вы также можете использовать этот фрагмент кода PowerShell, который получает только поля «Заголовок», «Описание», «Дата» и «Операция»:
$Session = New-Object -ComObject "Microsoft.Update.Session"
$Searcher = $Session.CreateUpdateSearcher()
$historyCount = $Searcher.GetTotalHistoryCount()
$Searcher.QueryHistory(0, $historyCount) | Select-Object Title, Description, Date,
@{name="Operation"; expression={switch($_.operation){
1 {"Installation"}; 2 {"Uninstallation"}; 3 {"Other"}
}}} | Sort-Object Date -Unique | ConvertTo-Html | Out-File d:\wulist.htmСВЯЗАННЫЙ: Как проверить, установлено ли на вашем компьютере определенное обновление Windows (КБ)?

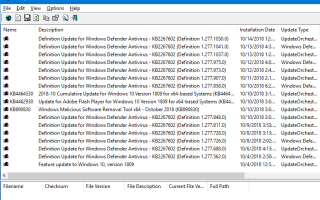
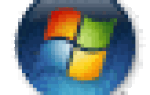
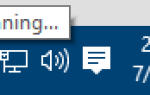
![Ошибка очистки диска: 3,99 ТБ, используемая обновлениями Windows [Исправлено]](https://komputer03.ru/wp-content/cache/thumb/83/683c221f92c4c83_150x95.png)
