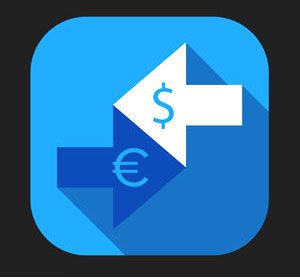
Веб-страница состоит из простого текста и программного кода HTML, а также, возможно, с некоторыми изображениями и форматированием текста (например, жирным шрифтом, курсивом и цветом). Чтобы сохранить интервалы и форматирование на веб-странице, чаще всего они сохраняются с расширением файла .HTM или .HTML. Однако может возникнуть необходимость сохранить текст на веб-странице в виде текстового документа или файла. Ниже приведены несколько вариантов преобразования или сохранения веб-страницы HTML в виде текстового документа, а также инструкции о том, как это сделать.
- Скопируйте и вставьте текст веб-страницы в текстовый документ.
- Сохраните веб-страницу HTML как текстовый документ (без HTML-кода).
- Конвертировать HTML-файл в текстовый файл (с сохранением HTML-кода и текста).
Скопируйте и вставьте текст веб-страницы
Если вы хотите сохранить текст на веб-странице в виде текстового документа, выполните следующие действия.
- Получите доступ к веб-странице, содержащей текст, который вы хотите сохранить как текстовый документ.
- Выделите текст на веб-странице, который вы хотите сохранить в текстовом документе.
- Скопируйте выделенный текст.
- Откройте текстовое приложение, например Блокнот.
- В текстовом приложении вставьте скопированный текст.
- Сохраните файл, создав текстовый документ.
Сохранить веб-страницу HTML как текстовый документ (без HTML-кода)
Если вы хотите сохранить текст, а также любое форматирование текста в виде текстового документа, выполните следующие действия.
Заметка
Вам понадобится Microsoft Word, установленный на вашем компьютере, чтобы выполнить следующие шаги.
- Получите доступ к веб-странице, которую вы хотите сохранить как текстовый документ.
- Сохраните веб-страницу в виде файла веб-страницы (расширение файла .HTM или .HTML). Ниже приведены подробные сведения о том, как сохранить файл в Internet Explorer, Google Chrome и Mozilla Firefox.
Internet Explorer
- Нажмите клавишу Alt, чтобы сделать меню File / Edit / View видимым. Откройте меню «Файл» и выберите «Сохранить как».
- Выберите место, в котором вы хотите сохранить файл веб-страницы, и убедитесь, что в раскрывающемся списке Тип файла выбран вариант Полная страница.
- Нажмите кнопку Сохранить.

Гугл Хром
- Щелкните правой кнопкой мыши веб-страницу и выберите параметр «Сохранить как».
- Выберите место, в котором вы хотите сохранить файл веб-страницы, и убедитесь, что в раскрывающемся списке Тип файла выбран вариант Полная страница.
- Нажмите кнопку Сохранить.
Mozilla Firefox
- Щелкните правой кнопкой мыши веб-страницу и выберите параметр «Сохранить страницу как».
- Выберите место, в котором вы хотите сохранить файл веб-страницы, и убедитесь, что в раскрывающемся списке Тип файла выбран вариант Полная страница.
- Нажмите кнопку Сохранить.
Заметка
В Firefox, вместо выбора «Сохранить как тип страницы», вы также можете выбрать опцию «Сохранить как тип текста», чтобы сохранить веб-страницу непосредственно в текстовом документе.
- Откройте приложение Microsoft Word.
- Перейдите на вкладку «Файл», затем нажмите «Открыть».
- Рядом с полем «Имя файла» в раскрывающемся списке «Тип файла» выберите параметр «Все веб-страницы».
- Найдите файл веб-страницы, который вы сохранили сверху. Выберите файл и нажмите кнопку «Открыть».
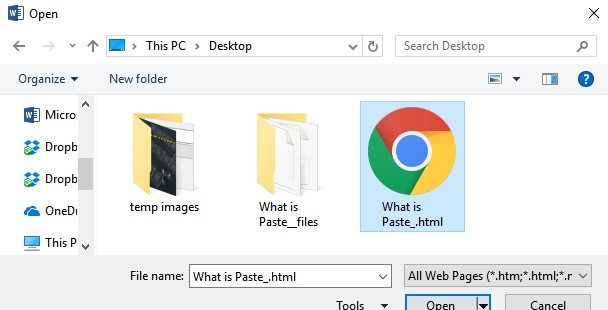
- Снова нажмите вкладку «Файл», затем нажмите «Сохранить как».
- В раскрывающемся списке Тип файла выберите параметр Обычный текст (* .txt). Вам также может понадобиться изменить расширение файла в поле «Имя файла» на txt, если оно не изменяется автоматически.
- Нажмите кнопку Сохранить, чтобы сохранить как текстовый документ.

Конвертировать HTML-файл в текстовый файл (с сохранением HTML-кода и текста)
Если вы хотите сохранить веб-страницу в виде текстового документа, а также сохранить HTML-код, обеспечивающий форматирование текста, выполните следующие действия.
Заметка
Хотя полученный файл будет текстовым, он будет содержать программный код HTML вместе с текстом.
- Получите доступ к веб-странице, которую вы хотите сохранить как текстовый документ.
- Сохраните веб-страницу в виде файла веб-страницы (расширение файла .HTM или .HTML). Ниже приведены подробные сведения о том, как сохранить файл в Internet Explorer, Google Chrome и Mozilla Firefox.
Internet Explorer
- Нажмите клавишу Alt, чтобы сделать меню File / Edit / View видимым. Откройте меню «Файл» и выберите «Сохранить как».
- Выберите место, в котором вы хотите сохранить файл веб-страницы, и убедитесь, что в раскрывающемся списке Тип файла выбран вариант Полная страница.
- Нажмите кнопку Сохранить.

Гугл Хром
- Щелкните правой кнопкой мыши веб-страницу и выберите параметр «Сохранить как».
- Выберите место, в котором вы хотите сохранить файл веб-страницы, и убедитесь, что в раскрывающемся списке Тип файла выбран вариант Полная страница.
- Нажмите кнопку Сохранить.
Mozilla Firefox
- Щелкните правой кнопкой мыши веб-страницу и выберите параметр «Сохранить страницу как».
- Выберите место, в котором вы хотите сохранить файл веб-страницы, и убедитесь, что в раскрывающемся списке Тип файла выбран вариант Полная страница.
- Нажмите кнопку Сохранить.
Заметка
В Firefox не выбирайте параметр «Текстовые файлы сохранить как тип», поскольку он будет сохранять только текст на веб-странице и не сохранять HTML-код.
- Щелкните правой кнопкой мыши сохраненный файл веб-страницы и выберите параметр «Открыть с помощью».
- В открывшемся меню «Открыть с помощью» выберите параметр «Выбрать другое приложение».
- Найдите и выберите программу «Блокнот» в списке приложений, затем нажмите кнопку «ОК».
- Как только Блокнот откроется с HTML-кодом, нажмите «Файл», затем «Сохранить как», выберите место, куда вы хотите сохранить файл, затем нажмите кнопку «Сохранить», чтобы сохранить его в виде текстового документа.



