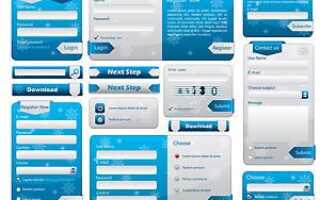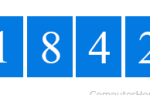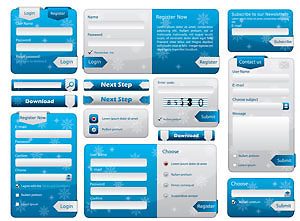
Если вы обнаружите, что некоторые из ваших данных автозаполнения написаны с ошибками или устарели, их можно изменить. Вы также можете удалить некоторые или все данные автозаполнения, если хотите. Для продолжения выберите свой интернет-браузер из списка ниже и следуйте инструкциям.
- Microsoft Edge
- Microsoft Internet Explorer
- Гугл Хром
- Mozilla Firefox
- опера
Microsoft Edge
- щелчок
 в правом верхнем углу экрана.
в правом верхнем углу экрана. - Выберите Настройки в раскрывающемся меню.
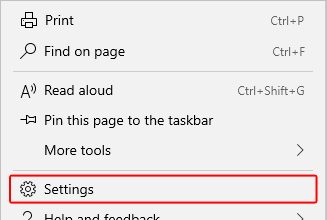
- Прокрутите вниз и выберите
 .
. - Нажмите на
 опция в середине списка записей автозаполнения.
опция в середине списка записей автозаполнения.
Чтобы создать запись формы — Нажмите на ![]() , заполните соответствующую информацию, затем нажмите
, заполните соответствующую информацию, затем нажмите ![]() кнопка.
кнопка.
Чтобы изменить запись формы — нажмите на существующую запись формы, внесите изменения, затем нажмите ![]() кнопка.
кнопка.
Чтобы удалить запись формы, наведите на нее курсор мыши и нажмите ![]() значок в правом верхнем углу экрана.
значок в правом верхнем углу экрана.
Microsoft Internet Explorer
Internet Explorer позволяет пользователям только включать и отключать параметр автозаполнения (автозаполнения) или очищать его историю, но не изменять определенные записи.
- Откройте браузер Internet Explorer.
- В правом верхнем углу экрана щелкните
 значок.
значок. - Выберите «Свойства обозревателя» в раскрывающемся меню.
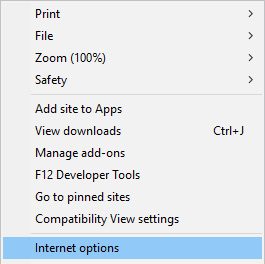
- В открывшемся окне перейдите на вкладку «Содержимое» (A) и выберите «Настройки» (B) в разделе «Автозаполнение».
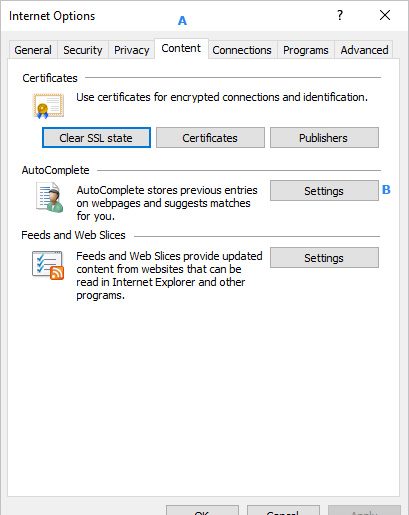
- В следующем меню у вас есть два варианта:
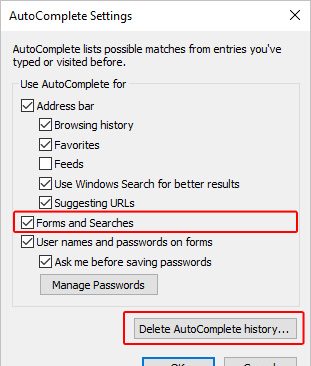
Чтобы включить или выключить автозаполнение — установите или снимите флажок рядом с пунктами «Формы и поиск».
Чтобы удалить историю автозаполнения — нажмите ![]() установите флажок рядом с данными формы, а затем нажмите
установите флажок рядом с данными формы, а затем нажмите ![]() кнопка.
кнопка.
Гугл Хром
- Нажмите на
 значок в правом верхнем углу экрана.
значок в правом верхнем углу экрана. - Выберите Настройки в раскрывающемся меню.
- Нажмите на
 кнопка внизу экрана.
кнопка внизу экрана. - В разделе «Пароли и формы» нажмите стрелку с правой стороны панели настроек автозаполнения.

Добавить данные автозаполнения
щелчок ![]() рядом с элементом автозаполнения, который вы хотите создать. Введите информацию, а затем нажмите
рядом с элементом автозаполнения, который вы хотите создать. Введите информацию, а затем нажмите ![]() кнопка.
кнопка.
Чтобы изменить данные автозаполнения
- щелчок
 рядом с записью, которую вы хотите изменить.
рядом с записью, которую вы хотите изменить. - Выберите Edit из выпадающего меню, которое появляется.

- Сделайте свои правки и затем нажмите
 кнопка.
кнопка.
Удалить данные автозаполнения
- щелчок
 рядом с записью, которую вы хотите удалить.
рядом с записью, которую вы хотите удалить. - Выберите «Удалить» в раскрывающемся меню.

Mozilla Firefox
- Откройте браузер Mozilla Firefox.
- Нажмите на
 значок.
значок. - В следующем окне выберите Конфиденциальность Вкладка «Безопасность».
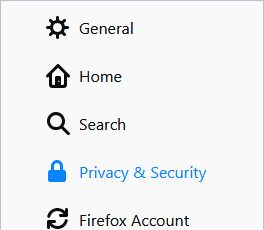
Добавить данные автозаполнения
- Нажмите на
 кнопка.
кнопка. - Нажмите на
 кнопка.
кнопка. - Заполните информацию, а затем нажмите
 .
.
Чтобы изменить данные автозаполнения
- Нажмите на
 кнопка.
кнопка. - Нажмите на адрес, который вы хотите изменить, затем
 кнопка.
кнопка. - Внесите изменения, затем нажмите
 кнопка.
кнопка.
Удалить данные автозаполнения
Выберите запись, которую вы хотите удалить, затем нажмите ![]() кнопка.
кнопка.
опера
- Откройте интернет-браузер Opera.
- Нажмите на
 кнопка.
кнопка. - Выберите Настройки в раскрывающемся меню.
- В левой части экрана выберите Конфиденциальность и безопасность.
Добавить данные автозаполнения
- Нажмите на
 кнопка.
кнопка. - Затем в окне настроек автозаполнения щелкните
 или
или  кнопка.
кнопка. - Заполните все настройки, которые вы хотите сохранить, нажмите OK, а затем Готово.
Чтобы изменить данные автозаполнения
- Нажмите на
 кнопка.
кнопка. - Наведите указатель мыши на запись, которую вы хотите отредактировать.
- В правой части экрана щелкните
 кнопка.
кнопка. - Заполните все настройки, которые вы хотите сохранить, и нажмите ОК, а затем Готово.
Удалить данные автозаполнения
- Нажмите на
 кнопка.
кнопка. - Наведите указатель мыши на запись, которую хотите удалить.
- В правой части экрана щелкните
 кнопка.
кнопка.