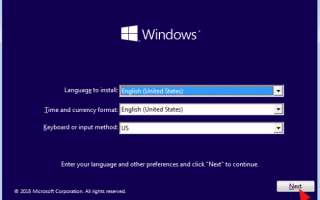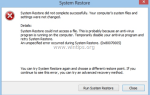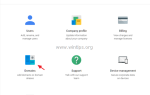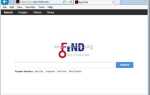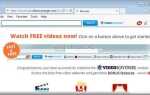Microsoft, когда Windows 10 вышла на рынок, начала предлагать Windows 8.1, 8, 7 пользователей, чтобы обновить свои системы и установить новую ОС бесплатно. Но, как всегда, процесс обновления до новейшей ОС Windows не является хорошей практикой, чтобы иметь работоспособный компьютер без проблем, особенно на компьютерах с большим количеством программ, установленных до обновления. С другой стороны, в прошлом, если вы хотите выполнить чистую установку Windows 10, вы должны сначала выполнить обновление до Windows 10 с вашей установки Windows 7 или Windows 8, а затем выполнить чистую установку.
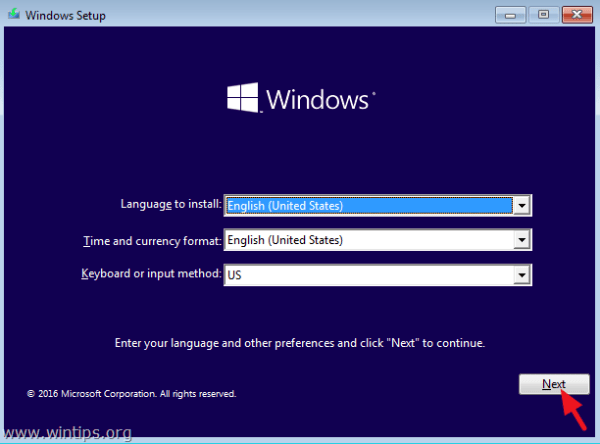
Сегодня, наконец, Microsoft начала разрешать использование действующего ключа продукта Windows 7, 8 или 8.1 для новой установки и активации Windows 10 с ним. Конечно, если вы купили ключ Windows 10, вы можете использовать его для чистой установки Windows 10.
Этот учебник содержит подробные инструкции о том, как выполнить чистую установку Windows 10 на вашем компьютере.
Как выполнить чистую установку Windows 10.
Прежде чем продолжить, убедитесь, что:
1. Сначала вы создали резервную копию всех своих файлов на другом носителе (например, на внешнем USB-диске)
2. У вас есть действующий ключ продукта Windows 10, 7, 8 или 8.1. Если вы ранее обновили и активировали Windows 10 на том же компьютере, вам не нужен ключ. Windows 10 будет активирована автоматически.
3. При необходимости, и если у вас в системе несколько физических дисков: отсоедините любой другой жесткий диск от вашей системы (и оставьте только тот жесткий диск, на котором вы будете устанавливать Windows), чтобы избежать удаления по ошибке.
Шаг 1. Создайте установочный носитель Windows 10.
Чтобы выполнить новую установку Windows 10 на свой компьютер, вам нужен действительный ключ продукта Windows 10, 8.1, 8 или 7 и установочный носитель DVD или USB для Windows 10.
Если у вас нет установочного носителя Windows 10, его можно создать, следуя инструкциям, приведенным в следующих статьях:
Шаг 2. Изменить порядок загрузки в настройках BIOS.
1. Включите компьютер и нажмите «DEL» или «F1» или «F2» или «F10«ключ для входа в утилиту настройки BIOS (CMOS). *
* ЗаметкаСпособ входа в настройки BIOS зависит от производителя компьютера. Если ваш компьютер поддерживает UEFI, нажмите соответствующую кнопку в соответствии с инструкциями производителя вашего компьютера. (Например, в ноутбуках Sony Vaio, которые поддерживают UEFI, вы должны нажимать клавишу «ASSIST» на вашем ноутбуке, когда ваш ноутбук выключен).
2. В меню BIOS найдите «Порядок загрузкиmsgstr «настройка. Этот параметр обычно находится в меню» Расширенные функции BIOS «.
3. В «Порядок загрузки«настройка, установите USB диск (например, USB-HDD) в качестве первого загрузочного устройства, если вы создали установочный USB-носитель Windows 10 USB или установили свой DVD диск в качестве первого загрузочного устройства, если вы создали установочный носитель Windows 10 DVD.
4. Сохранить и выйти из настроек BIOS.
Шаг 3. Установите Windows 10.
1. Поместите установочный носитель Windows 10 на свой компьютер.
2. При появлении запроса нажмите Войти загрузиться с CD или DVD.
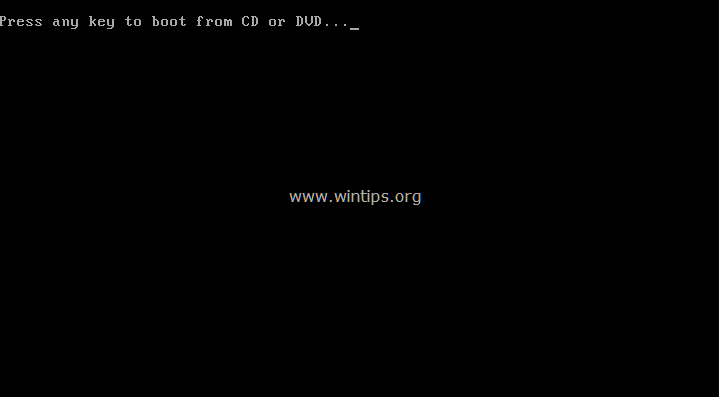
3. На первом экране настройки выберите язык, время — валюту и метод ввода с клавиатуры и нажмите следующий.
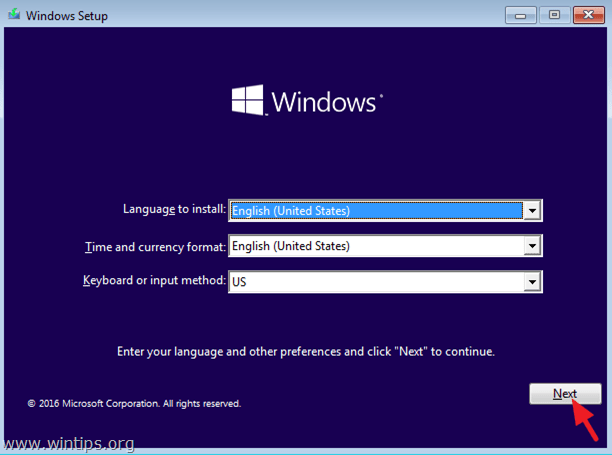
4. На следующем экране выберите Установить сейчас.
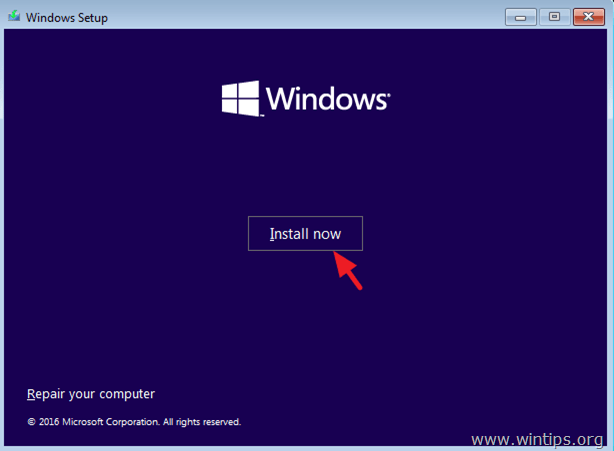
5. Затем введите ключ продукта Windows 10, 8.1, 8 или 7. *
* Примечание: Если вы ранее установили и активировали Windows 10 на том же компьютере, нет необходимости вводить ключ продукта снова. Нажмите «У меня нет ключа продукта», и Windows 10 должна быть активирована автоматически после установки и подключения к Интернету (серверы Microsoft).
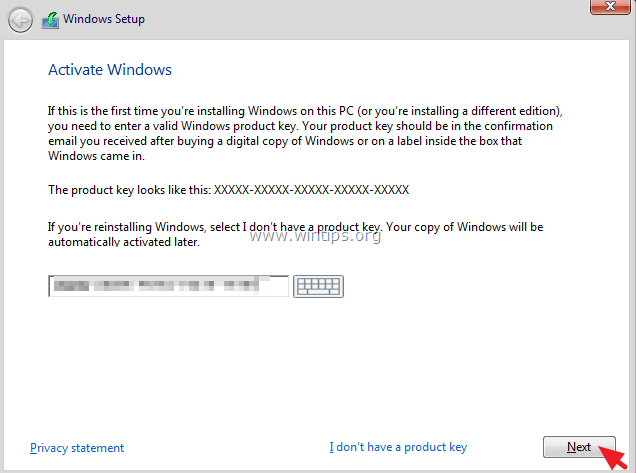
6. Принять лицензионное соглашение и нажмите следующий.
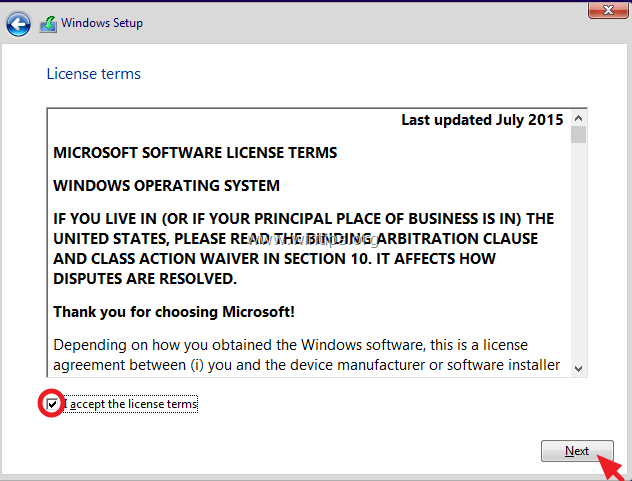
7. выберите Пользовательский: установить только Windows (дополнительно).
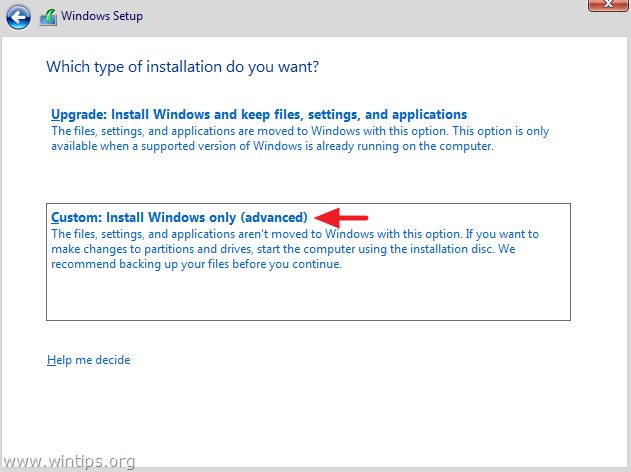
8а. Если вы ранее установили Windows на тот же диск, на котором собираетесь установить Windows 10, то удалять удалять все перечисленные разделы. Иначе…
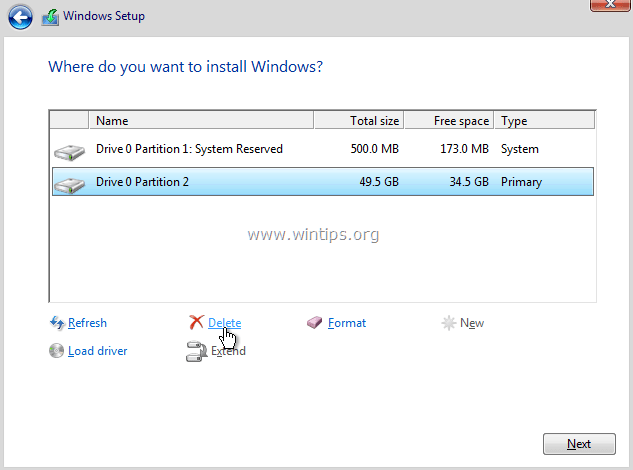
8б. …выберите Незанятое пространство и нажмите Следующий.
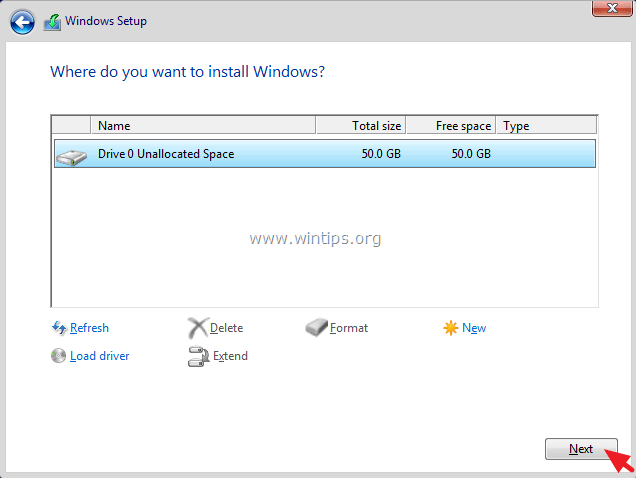
9. Процесс установки Windows 10 начинается. Подождите, пока оно не будет завершено.
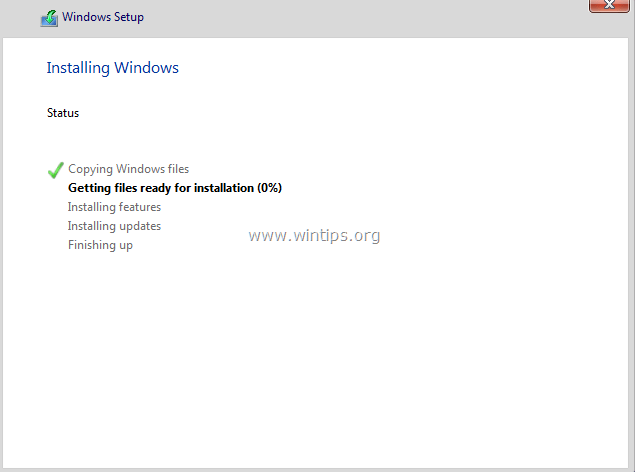
10. После завершения процесса установки Windows перезагружается и предлагает настроить компьютер. Если вы хотите сделать свои собственные настройки, выберите Настроить параметры, в противном случае выберите Использовать быстрые настройки продолжить. *
* Заметка: По моему мнению, я считаю, что вы должны уделить здесь дополнительное время и сделать свои настройки критически важными для меня решениями, такими как тип данных и информации, которые могут быть предоставлены Microsoft.
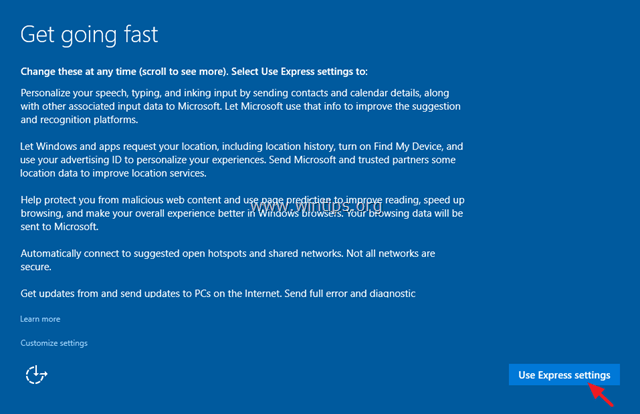
8. Затем определите, кому принадлежит этот компьютер. *
- Если персональный компьютер (локальный компьютер), выберите «у меня есть это«и нажмите следующий. Если ваш компьютер принадлежит домену **, выберите «Моя организация«вариант и нажмите Следующий.
Заметки:
*. Вы не увидите эти варианты, если настроите версию Windows 10 Home.
** Вы можете присоединиться к домену после завершения установки (Windows 10 Pro).
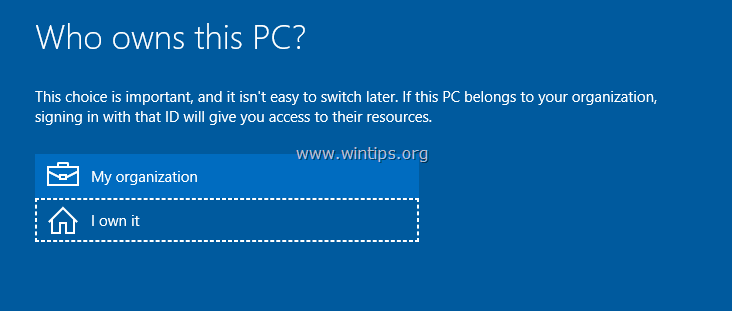
9. На следующем экране:
а. Если вы выбрали «Моя организация«на предыдущем экране выберите либо»Присоединяйтесь к Azure ID«Если вы используете бизнес-сервисы Office 365 или выберите»Присоединиться к домену», если ваш компьютер принадлежит домену. Затем следуйте инструкциям на экране, чтобы настроить (сначала) локальную учетную запись на вашем компьютере и после завершения установки присоединиться к домену.
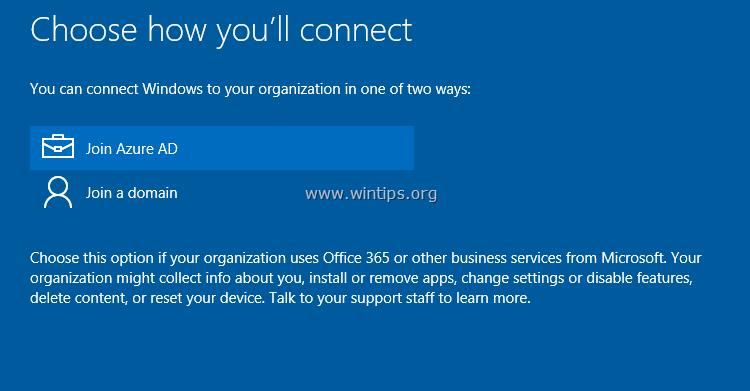
б. Если вы выбрали «у меня есть это«, то вы можете настроить свой компьютер, используя Microsoft или локальную учетную запись на» Сделать его своим экраном «.
— Если вы хотите использовать учетную запись MS, тип ваш Учетные данные MS (имя пользователя пароль) и нажмите следующий.
— Если вы хотите настроить новую локальную учетную запись, нажмите «Пропустить этот шаг«и следуйте инструкциям, чтобы создать новую локальную учетную запись для вашего компьютера.
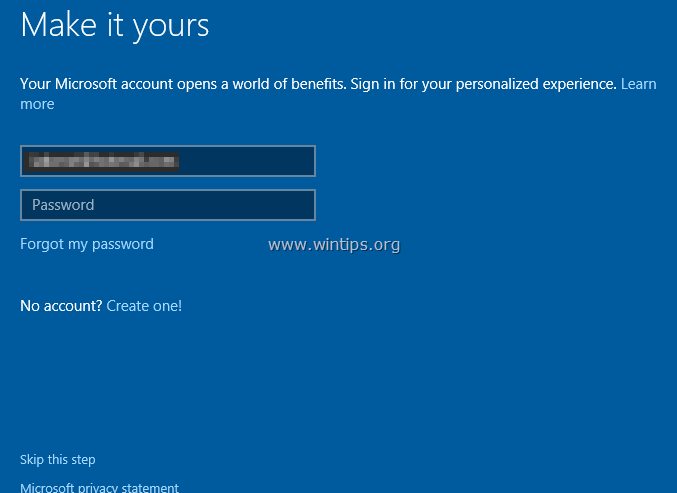
11. Дождитесь завершения персонализации Windows.
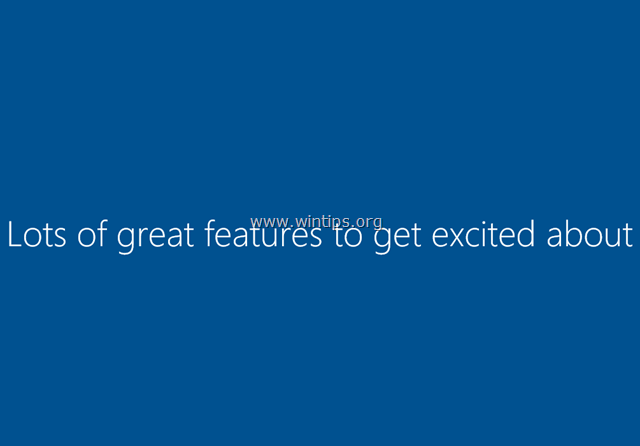
12. Когда установлена ОС Windows 10, решите, хотите ли вы, чтобы ваш ПК обнаруживали другие ПК в вашей сети или нет.
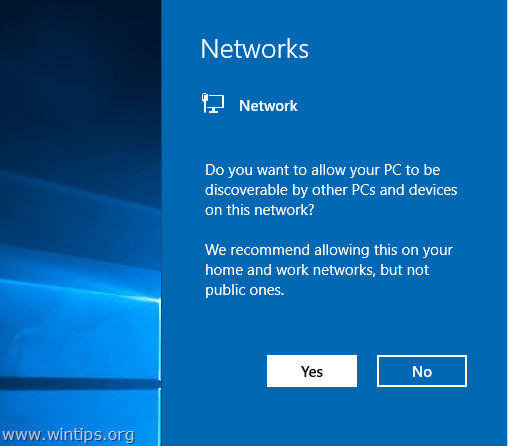
13. После установки перейдите к диспетчеру устройств и посмотрите, все ли ваши устройства распознаются должным образом, в противном случае установите любой другой необходимый драйвер.
Это оно! Дайте мне знать, если это руководство помогло вам, оставив свой комментарий о вашем опыте. Пожалуйста, любите и делитесь этим руководством, чтобы помочь другим.