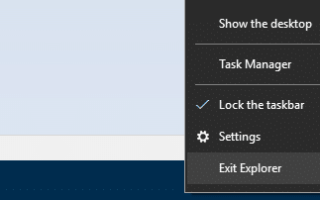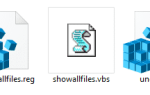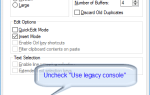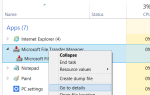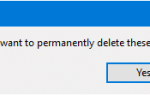Когда вы вносите изменения в реестр Windows с помощью редактора реестра, сценария или любого другого средства автоматизации, вам может потребоваться выйти из системы и войти обратно, чтобы изменения вступили в силу.
Это особенно актуально, если вы изменяете метрики элементов пользовательского интерфейса или меняете значки папок пространства имен оболочки и т. Д., Поскольку проводник кэширует эти параметры при входе в систему.
А некоторые параметры, такие как положение значков на рабочем столе и настройки панели задач, записываются на диск только при выходе из системы.
Помимо выхода из системы и повторного входа в систему, другим способом немедленного применения изменений является выход из Проводника с использованием скрытой опции меню, добавленной Microsoft в Windows 7 и более поздних версиях. А затем запустите новый экземпляр Explorer.exe с помощью диспетчера задач. Посмотрите, как выйти из Explorer и перезапустить его, изящный метод выхода.
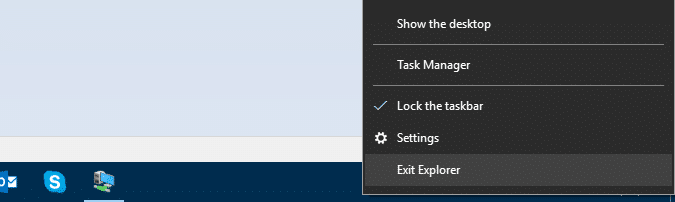
Изящный перезапуск оболочки Explorer означает, что такие настройки, как расположение значков на рабочем столе, настройки панели задач и т. Д., Будут сохранены при выходе из Explorer. Принимая во внимание, что принудительное завершение процессов explorer.exe с помощью диспетчера задач (конечный процесс), Taskkill.exe или Tskill.exe внезапно завершает работу оболочки Explorer, не позволяя ей завершить свою работу.
Перезапустите Explorer Чисто, используя ярлык NirCmd
Если вы очень часто используете опцию скрытого контекстного меню «Exit Explorer», воспользуйтесь утилитой NirCmd. Преимущество использования NirCmd заключается в том, что вы можете создать ярлык и назначить ему горячую клавишу, а также добавить его в контекстное меню для более быстрого доступа.
Если вы еще не используете NirCmd, отличный инструмент автоматизации от Nirsoft, загрузите переносное приложение с сайта автора и извлеките NirCmd.exe в папку.
Создайте ярлык со следующей командной строкой, с префиксом буквы диска и пути к папке, в которой находится NirCmd.exe. Настройте значок ярлыка по желанию:
nircmd.exe restartexplorer
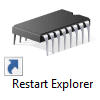
Двойной щелчок по ярлыку завершает работу Проводника рекомендуемым образом, т. Е. Позволяет ему сохранить ваши настройки и автоматически завершить работу, когда это будет сделано. Затем он подождет пару секунд и запустит новую оболочку Explorer.
Добавьте «Restart Explorer» в контекстное меню
Вы можете добавить команду «Restart Explorer» в контекстное меню. Скачайте restart-explorer-context-menu.zip, разархивируйте и запустите прилагаемый файл REG.
В качестве альтернативы, чтобы создать собственный файл REG, скопируйте следующие строки в Блокнот и сохраните файл с расширением .REG. Дважды щелкните файл, чтобы запустить его.
Windows Registry Editor Version 5.00
[HKEY_CLASSES_ROOT\DesktopBackground\Shell\Restart Explorer]
"icon"="explorer.exe,0"
"Position"="top"
"Extended"=""
[HKEY_CLASSES_ROOT\DesktopBackground\Shell\Restart Explorer\command]
@="nircmd.exe restartexplorer"
Приведенный выше параметр реестра предполагает, что файл nircmd.exe находится в папке, включенной в PATH, например Windows, Windows\System32 и т.д. Если нет, добавьте полный путь к Nircmd.exe соответственно в файле REG.
Удерживая клавишу SHIFT, щелкните правой кнопкой мыши пустую область на рабочем столе. Вы увидите команду Restart Explorer.
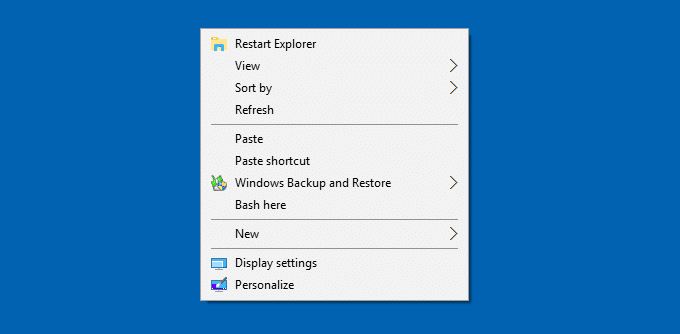
Хотите создать собственный инструмент «Exit Explorer», который автоматически не перезапускает Explorer? Вы можете использовать пример кода в переполнении стека. Изящно Выход из Проводника (Программно). RestartManager API (Vista и выше) может быть лучшим вариантом, хотя.