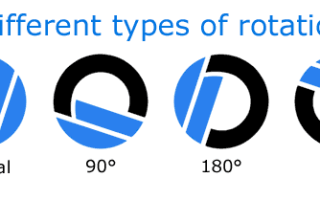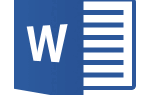Содержание
Поворот, реверсирование, поворот или переворачивание изображения позволяют правильно отображать изображение, снятое камерой или отсканированное с помощью сканера, под другим углом.
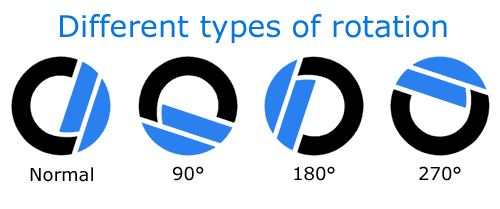
Ниже приведены инструкции по повороту изображений в каждом из основных графических редакторов, приложений и программ.
- Поворот изображения в Microsoft Windows Explorer.
- Поворот изображения в Microsoft Paint.
- Поворот изображения в Adobe Photoshop.
- Поворот изображения в GIMP.
- Поворот изображения в Microsoft Word.
- Поворот фото на iPhone и iPad.
- Использование онлайн-сервиса для поворота изображений.
Поворот изображения в Microsoft Windows Explorer
Все последние версии Windows (Windows XP и более поздние версии) могут вращать изображения в проводнике Windows. Выполните следующие действия, чтобы повернуть изображение с помощью Windows.
- Откройте проводник Windows.
- Найдите местоположение изображения, которое вы хотите повернуть. Если вы не уверены, где находится изображение, попробуйте Мои рисунки.
- Как только изображение будет найдено, щелкните его один раз, чтобы выделить файл.
- Если в проводнике Windows изображение не отображается в виде небольшого значка (миниатюры), нажмите «Вид» в верхней части проводника и выберите значки «Средний», «Большой» или «Очень большой».
- Наконец, как только файл изображения будет выделен, и вы увидите изображение в виде эскиза, щелкните его правой кнопкой мыши и выберите поворот влево или поворот вправо.
Заметка
Не все типы изображений поддерживают вышеуказанные шаги. Если у вас нет возможности повернуть влево или повернуть вправо, попробуйте одно из других предложений, упомянутых ниже.
Поворот изображения в Microsoft Paint
- Откройте изображение в Microsoft Paint.
- На вкладке «Главная страница» выберите параметр «Повернуть».
- Выберите опцию Повернуть из списка, и изображение будет повернуто.
Заметка
В Microsoft Paint нельзя указывать угол в градусах для поворота изображения. Для поворота доступны только варианты угла 90 и 180 градусов.
Поворот изображения в Adobe Photoshop
- Откройте изображение в Adobe Photoshop.
- Нажмите на изображение
- Нажмите Повернуть холст
- Выберите 180, 90 CW, 90 CCW или Произвольный, чтобы вручную указать угол.
Поворот изображения в GIMP
- Откройте изображение в GIMP.
- Используйте выделение прямоугольника, чтобы выбрать, какую часть изображения вы хотите обрезать.
- Нажмите Изображение в верхней части панели инструментов изображения.
- Нажмите Transform
- Нажмите на 90 CW, 90 CCW или 180 градусов, чтобы повернуть его соответственно.
Поворот изображения в Microsoft Word
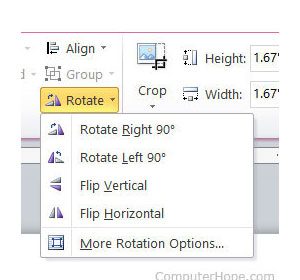
Ниже приведены шаги в Microsoft Word о том, как повернуть или перевернуть вставленное изображение.
- Щелкните правой кнопкой мыши изображение в Microsoft Word.
- На ленте Microsoft Word щелкните вкладку «Формат», если она еще не выбрана.
- В разделе Arrange, нажмите на Rotate
 значок. Если вы не можете найти параметр «Поворот» на вкладке «Формат», щелкните «Инструменты изображения» над вкладкой «Формат».
значок. Если вы не можете найти параметр «Поворот» на вкладке «Формат», щелкните «Инструменты изображения» над вкладкой «Формат». - Выберите нужный вариант поворота из списка.
Чаевые
Если вам нужно повернуть изображение больше или меньше параметров по умолчанию, показанных в меню поворота, нажмите «Дополнительные параметры поворота», чтобы указать точную степень поворота.
Поворот фотографии на iPhone и iPad
После съемки или сохранения изображения на iPhone вы можете повернуть его на 90 градусов или более влево или вправо. Чтобы повернуть изображения на iPhone или других устройствах iOS, выполните следующие действия.
- Откройте приложение «Фотографии» на главном экране.
- Выберите нужную фотографию, нажав на нее.
- Нажмите синюю ссылку «Изменить» в правом верхнем углу экрана.
- Нажмите значок инструмента Обрезать и повернуть на панели инструментов в нижней части экрана.
- Нажмите кнопку поворота повернуть изображение против часовой стрелки на 90 градусов.
- Продолжайте нажимать кнопку поворота, пока фотография не будет повернута в соответствии с вашими предпочтениями.
- Нажмите «Готово» в правом нижнем углу экрана, чтобы сохранить изменения в изображении.
Чаевые
Если вы хотите повернуть изображение в более определенной степени, используйте вращающееся колесо, которое появляется под изображением при использовании инструмента Обрезка и поворот.
Использование онлайн-сервиса для поворота изображений
Если вы используете смартфон или планшет, есть также онлайн-сервисы, которые позволяют перевернуть фотографию через веб-браузер. Хорошим примером такой услуги является бесплатная веб-страница FlipMyPhotos, которая находится по ссылке ниже.
- http://www.flipmyphotos.com/
Чаевые
Для пользователей смартфонов и планшетов в магазине приложений также есть десятки хороших приложений, которые позволяют вам редактировать и поворачивать изображения на ваших устройствах.