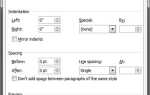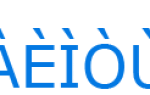При попытке сделать снимок или создать снимок экрана из видео в проигрывателе Microsoft Windows Media с помощью кнопки экрана печати полученное изображение будет пустым или черным. Существуют разные ответы на этот вопрос. В зависимости от фильма, который воспроизводится, и того, какой кодек он использует, может измениться то, что будет работать, а что — нет. Мы предлагаем ознакомиться с каждой из следующих рекомендаций. Если решение не работает, продолжайте вниз по списку.
Первое решение
Находясь в проигрывателе Microsoft Windows Media, нажмите «Ctrl + I». Если видео, которое вы смотрите, является файлом фильма, поддерживаемым Microsoft, вы должны получить окно «Сохранить захваченное изображение», позволяющее сохранить изображение как «захват» или любое другое имя. Если вам нужно большее изображение или изображение более высокого качества, попробуйте другое решение.
Заметка
Если вы не видите окно «Сохранить захваченное изображение», тогда ваше видео не является файлом фильма, поддерживаемым Microsoft, и это решение не подойдет вам.
Второе решение
Новые версии проигрывателя Windows Media (Windows Vista и более поздние версии)
Запустите фильм в проигрывателе Windows Media и, когда вы захотите сделать снимок экрана, нажмите клавишу Print Screen на клавиатуре. Вы можете использовать Print Screen в оконном режиме или в полноэкранном режиме, хотя в полноэкранном режиме может быть не самое лучшее разрешение.
Заметка
С двойным монитором использование Print Screen захватывает изображение с обоих мониторов. Нажмите Alt + Print Screen только для скриншота активного окна.
После того, как вы нажали на экран печати, захваченное изображение должно быть отправлено в буфер обмена и позволит вам вставить это изображение в другую программу. Если он не работает должным образом в вашей программе для редактирования изображений, попробуйте вставить скриншот в Microsoft Paint.
Более старые версии Windows Media Player (Windows XP и более ранние версии)
Заметка
Это решение должно использоваться только для захвата изображений из любого видео; как только это будет сделано, его следует заменить, так как это может вызвать другие проблемы. Однако это должно работать со всеми видеофайлами.
- Откройте Microsoft Windows Media Player.
- В строке меню нажмите Инструменты, а затем Параметры.
- В окне «Параметры» перейдите на вкладку «Производительность».
- В Performance нажмите кнопку Advanced.
- В настройках ускорения видео снимите флажок «Использовать наложения»
- Нажмите Ok.
- Наконец, нажмите «Применить», скажите «Да», если будет предложено, а затем «ОК» в окне «Параметры».
После выполнения вышеуказанных действий в проигрывателе Windows Media запустите файл фильма. Когда видео дойдет до того места, где вы хотите сделать снимок экрана, нажмите клавишу Print Screen на клавиатуре. Вы можете использовать Print Screen в оконном режиме или в полноэкранном режиме, хотя в полноэкранном режиме может быть не самое лучшее разрешение.
После того, как вы нажали на экран печати, захваченное изображение должно быть отправлено в буфер обмена и позволит вам вставить это изображение в другую программу. Если он не работает должным образом в вашей программе для редактирования изображений, попробуйте вставить скриншот в Microsoft Paint.
Наконец, после того, как вы сделали снимок экрана, повторите те же самые шаги, чтобы активировать функцию «Использовать наложения».
Окончательное решение
Используйте стороннюю программу захвата экрана. Список выбранных программ скриншотов см. В нашем руководстве о том, как сделать скриншот.