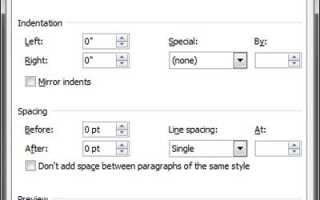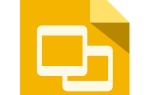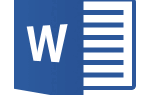Существует два типа отступов: абзацы и маркеры. У каждого есть отдельный способ регулировки размера отступа. Ниже приведены различные способы настройки отступа в Microsoft Word.
- Отступ первой строки с таб.
- Отступ абзаца с помощью сочетания клавиш.
- Корректировка отступов с помощью линейки.
- Изменение отступов в окне абзаца.
- Настройте отступ на ленте в Word 2007 и более поздних версиях.
- Регулировка маркера и нумерация отступов.
Отступ первой строки с вкладкой
Отступ первой строки всегда можно создать с помощью клавиши Tab на клавиатуре. Чтобы изменить размер отступа для первой строки или отступ для полного абзаца, продолжайте читать приведенные ниже предложения.
Отступ абзаца с помощью сочетания клавиш
Полный абзац может иметь отступ с помощью сочетания клавиш Ctrl + M, и нажатие сочетания клавиш более одного раза приведет к дальнейшему отступу абзаца.
Чаевые
Чтобы отменить отступ, вы также можете нажать Ctrl + Shift + M.
Корректировка отступов с помощью линейки
Чтобы настроить размер отступа абзаца, используйте линейку, которая находится под строкой меню и напоминает рисунок, показанный ниже. Если эта функция не видна, см. Наш документ о том, как включить линейку. По направлению к левой стороне линейки ищите отступы, напоминающие песочные часы, как показано на рисунке ниже.
Верхний маркер (стрелка вниз) контролирует отступ первой строки, а средний маркер (стрелка вверх) контролирует висячий отступ (отступ для строк после первой строки в каждом абзаце). Нижний маркер (маленький прямоугольник) контролирует левый отступ. Чтобы настроить эти отступы, вы можете щелкнуть и перетащить каждый маркер вправо или влево.
Чаевые
Чтобы изменить отступ для всего документа, выделите весь текст в документе (нажмите Ctrl + A), а затем отрегулируйте расстояние между отступами в линейке, как описано выше.
Заметка
Если при нажатии клавиши Tab создается большой отступ, и при настройке отступа на линейке эта проблема не устраняется, отрегулируйте ограничитель левой вкладки в линейке.
Изменение отступов в окне Абзац
Еще один способ настроить отступы — просмотреть параметры абзаца. Чтобы просмотреть это окно, дважды щелкните маркеры в линейке, нажмите «Формат», а затем «Абзац». Вы также можете поместить курсор в абзац, щелкнуть правой кнопкой мыши и выбрать пункт «Абзац».
Как видно ниже в окне «Абзац», в разделе «Отступ» можно настроить параметры отступа слева и справа. Вы также можете настроить отступ первой строки и размер висящего отступа в разделе «Специальные» в разделе «Отступ».
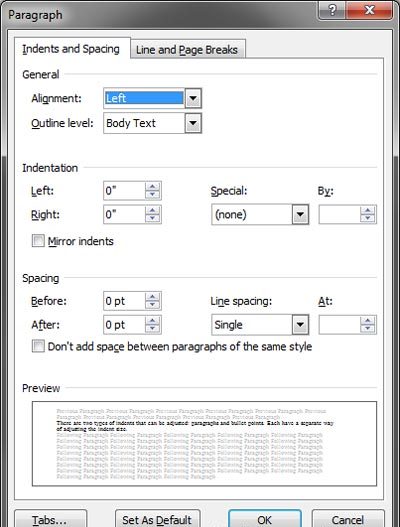
В нижней части окна параметров абзаца вы можете предварительно просмотреть внешний вид размеров отступов, которые вы устанавливаете, и вносить соответствующие изменения, пока не получите желаемое значение.
Настройте отступ на ленте в Word 2007 и более поздних версиях.
Если вы используете более новую версию Microsoft Word, в которой используется лента, например Word 2007 или 2013, выполните следующие действия.
- Нажмите на вкладку «Макет» или «Макет страницы».
- Настройте параметры отступа в разделе «Абзац».
Чтобы увидеть окно абзаца, упомянутое в приведенном выше разделе, щелкните маленькую стрелку вниз, обозначенную красной стрелкой на рисунке ниже.
Регулировка маркера и нумерации отступов
Чаевые
Самый простой способ настройки маркеров и списка номеров во всех версиях Word — настроить левый отступ с помощью линейки Microsoft Word.
Заметка
Если вы хотите отрегулировать интервал между маркером и текстом в списке, вам может потребоваться отрегулировать позицию левой вкладки в линейке.
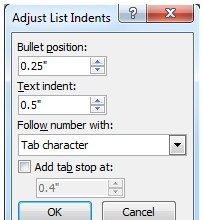
Microsoft Word 2007, 2010 и более поздние версии
- Нажмите на одну из пуль на уровне, который вы хотите изменить в документе.
- Щелкните правой кнопкой мыши маркер и выберите «Настроить отступы списка» во всплывающем меню.
- В окне «Корректировать отступы списка» измените положение маркера, чтобы настроить размер отступа маркера, или измените текстовый отступ, чтобы отрегулировать размер отступа текста после маркера.
Microsoft Word 2000 и более ранние
- Поместите курсор в маркированную или пронумерованную строку в документе.
- Нажмите на меню «Формат» в верхней части программы Word и выберите пункт «Маркеры и нумерация».
- В окне «Маркеры и нумерация» нажмите кнопку «Настроить» на одной из первых трех вкладок в зависимости от типа изменяемого списка.
- В открывшемся окне настройте размер отступа для позиции маркера и текста. В нижней части окна вы можете просмотреть, как будет выглядеть размер отступа, и вносить соответствующие изменения, пока не получите желаемое значение.
Вы также можете получить доступ к окну «Маркировка и нумерация», поместив текстовый курсор на маркированную или пронумерованную строку и щелкнув правой кнопкой мыши в документе Word. Во всплывающем меню выберите пункт «Маркеры и нумерация».